Majestic wird auf viele unterschiedliche Weisen genutzt. Jeder Benutzer braucht jeweils andere Tools, andere Daten und hat andere Prioritäten. Durch Ändern Ihrer Einstellungen können Sie Ihr Konto individuell anpassen, sodass es noch einfacher ist, Majestic tagtäglich zu nutzen.
Die Einstellungen finden Sie, wenn Sie den Cursor über Ihren Kontonamen bewegen.

Die erste Option, die Sie sehen, ist die Aktion, die ausgeführt wird, wenn Sie auf einen Link auf unserer Website klicken. Als Standard ist die Aktion „Zur Website“ eingestellt, die Sie natürlich auf die jeweilige URL führt. Das ist sehr nützlich, der Link wird jedoch auf derselben Registerkarte geöffnet. Um ihn automatisch in einer neuen Registerkarte zu öffnen, aktivieren Sie das entsprechende Kontrollkästchen.
Andererseits möchten Sie vielleicht gar nicht die Websites besuchen. Sie möchten nur unsere Analyse angezeigt bekommen. Stellen Sie einfach die Aktion „Im Site Explorer öffnen“ ein, um diese spezifische URL sofort in unser meistgenutztes Tool zu übertragen und ihr Backlink-Profil zu prüfen. Sie möchten tiefer gehen? Ändern Sie die Aktion in „Erweiterten Bericht erstellen“. Wenn diese Aktionen in einer neuen Registerkarte ausgeführt werden sollen, vergessen Sie nicht, wiederum das Kontrollkästchen zu aktivieren!
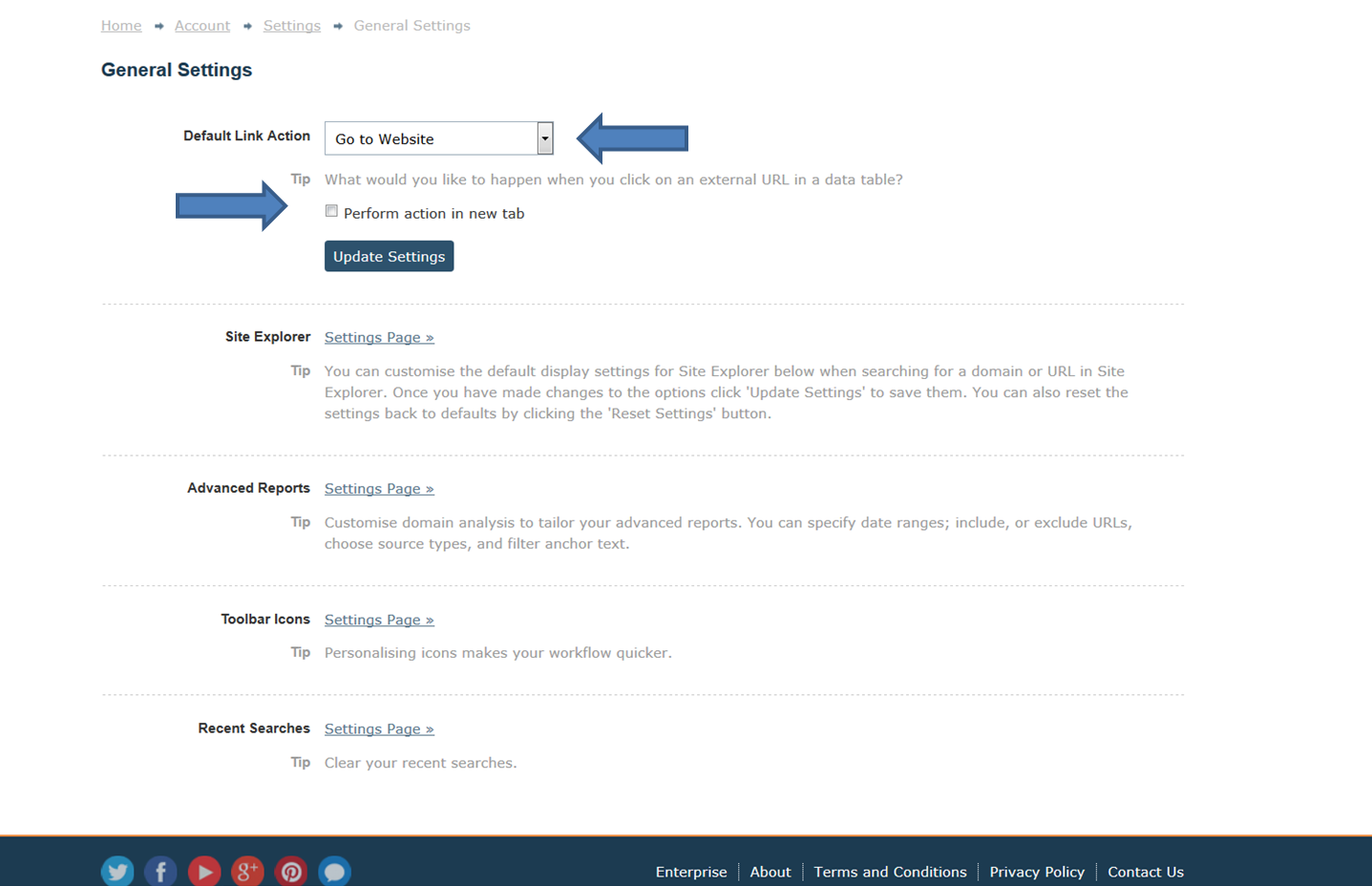
Da der Site Explorer eines unserer meistgenutzten Tools ist, möchten Sie vielleicht einige Optionen festlegen, die Ihnen die Arbeit erleichtern. Manche dieser Optionen sind einfache Änderungen, z. B. ob Sie ein Optionsfeld oder ein Dropdown-Menü bevorzugen, Automatisches Anzeigen oder Ausblenden von gelöschten Links auf der Registerkarte „Backlinks“, wie viele verweisende Domains Sie auf der Registerkarte „Karte“ angezeigt bekommen möchten, oder ob Sie den gesamten Ankertext bereinigen wollen, um Satzzeichen aus Ihren Suchergebnissen zu entfernen.
Auf der Registerkarte „Verweisende Domains“ gibt es sehr nützliche Drop-down-Menüs, in denen Sie Änderungen vornehmen können, je nachdem was Sie in dieser spezifischen Liste suchen. Haben Sie festgestellt, dass Sie immer dieselben Optionen auf den Registerkarten einstellen? Wählen Sie die Einstellung einfach so, dass die Sortierung automatisch gespeichert und bei Öffnen der Registerkarte immer so angezeigt wird.
Wir haben eine einfache Prompt-Leiste integriert, wenn Sie Site Explorer innerhalb der Subdomain-Ebene benutzen. Diese Leiste informiert Sie über die Anzahl von Links, die auf Root-Domain-Ebene gefunden wurden. So erfahren Sie, dass wichtige Links vorhanden sein können, die nicht angezeigt werden. Wenn Sie diesen nützlichen Hinweis ausblenden wollen, deaktivieren Sie einfach das Kontrollkästchen.
Nutzen Sie bestimmte Registerkarten öfter als andere? Ändern Sie die Sortieroptionen je nach Ihren Prioritäten.
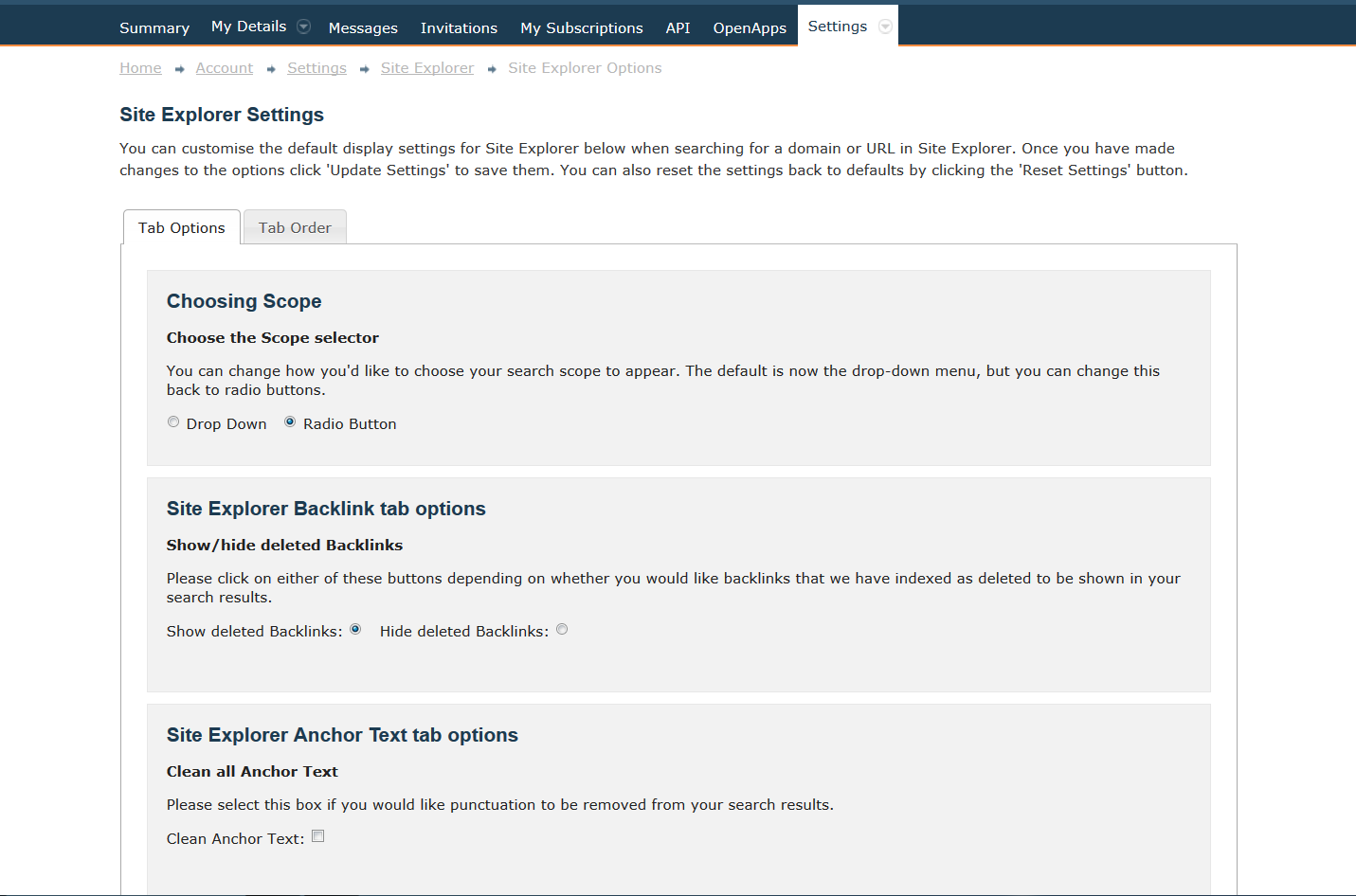
Vor einiger Zeit berichteten wir bei den Tipps für Power User über die Optionen für die Analyse erweiterter Berichte. Diese bequemen Filteroptionen können Ihnen helfen, eine tiefergreifende Analyse durchzuführen. Innerhalb der Einstellungen können Sie automatische Standard-Analyseoptionen festlegen. Sind Sie ausschließlich an Live-Links interessiert? Sie möchten nur Links mit einem Trust Flow von mindestens 20 angezeigt bekommen? Ankertext, der www enthält, interessiert Sie nicht so sehr? Legen Sie diese Optionen nach Ihren Wünschen fest, sodass Sie immer das für Sie Richtige angezeigt bekommen.
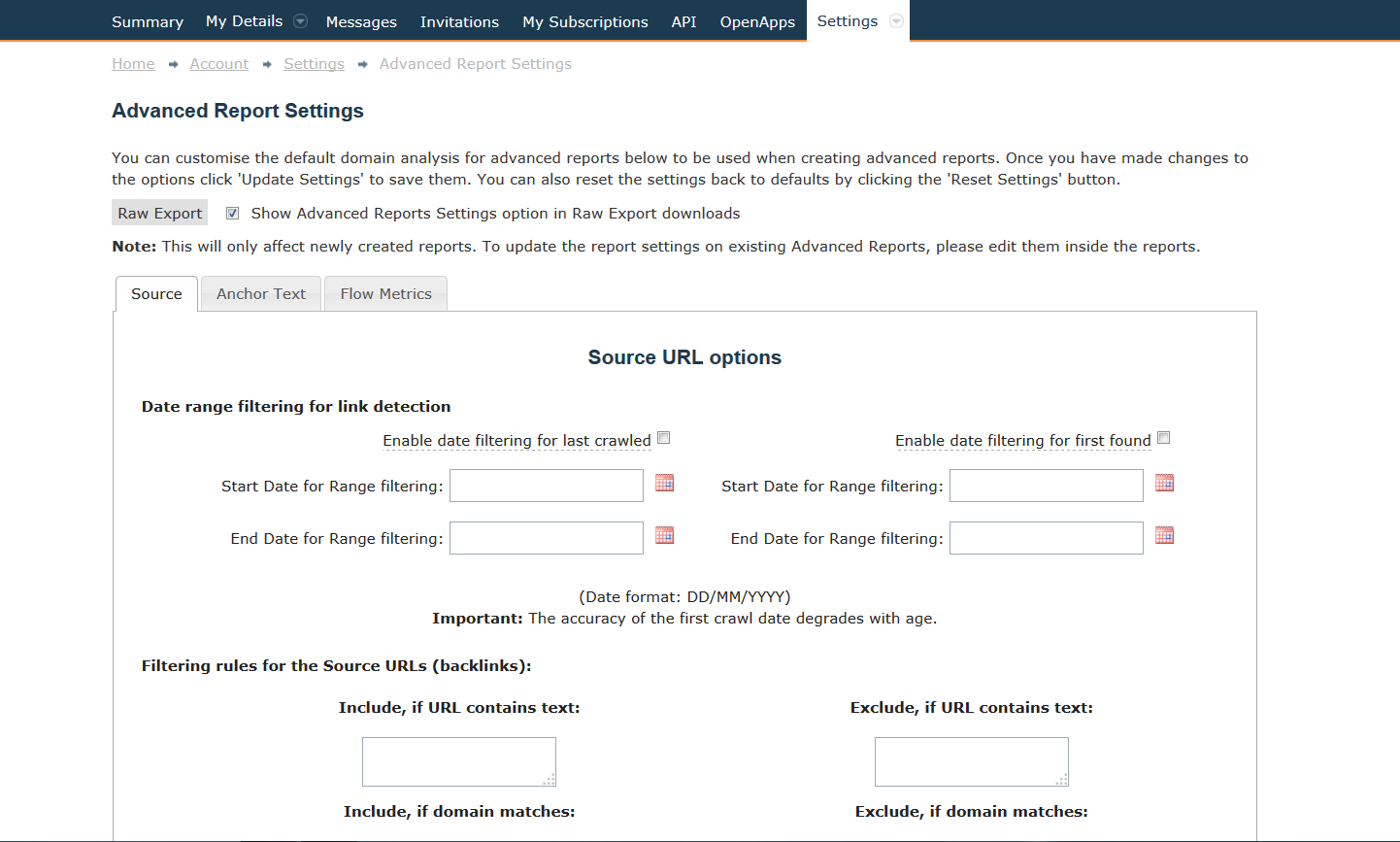
Die Symbolleistensymbole können Ihren Arbeitsablauf beschleunigen – sie werden oben auf der Seite angezeigt und sind jederzeit verfügbar. Wählen Sie zwischen Meine Berichte, Downloads, Bucket und Meldungen aus, indem Sie das entsprechende Kontrollkästchen aktivieren.
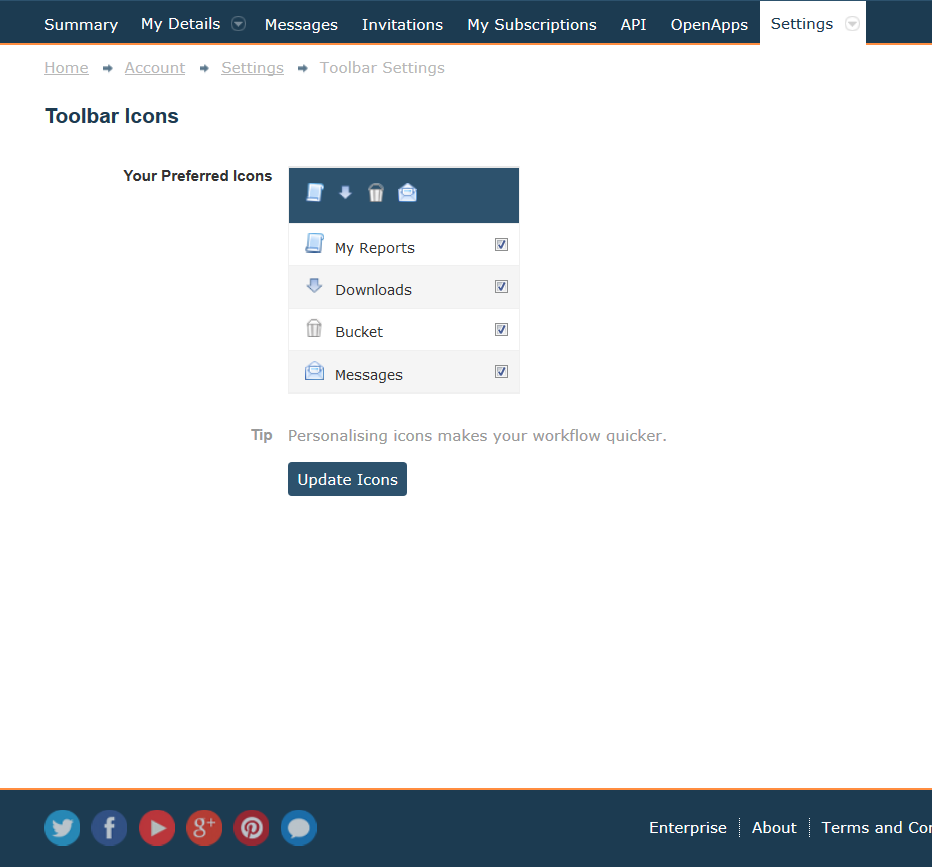
Sie haben vielleicht bemerkt, dass wir uns gemerkt haben, was Sie gesucht haben, als Sie angemeldet waren. Der Suchverlauf befindet sich unter Ihrem Kontonamen. Das kann insbesondere dann eine sehr hilfreiche Funktion sein, wenn Sie immer die gleichen Websites analysieren. Aktivieren bzw. deaktivieren Sie diese Funktion im entsprechenden Kontrollkästchen.
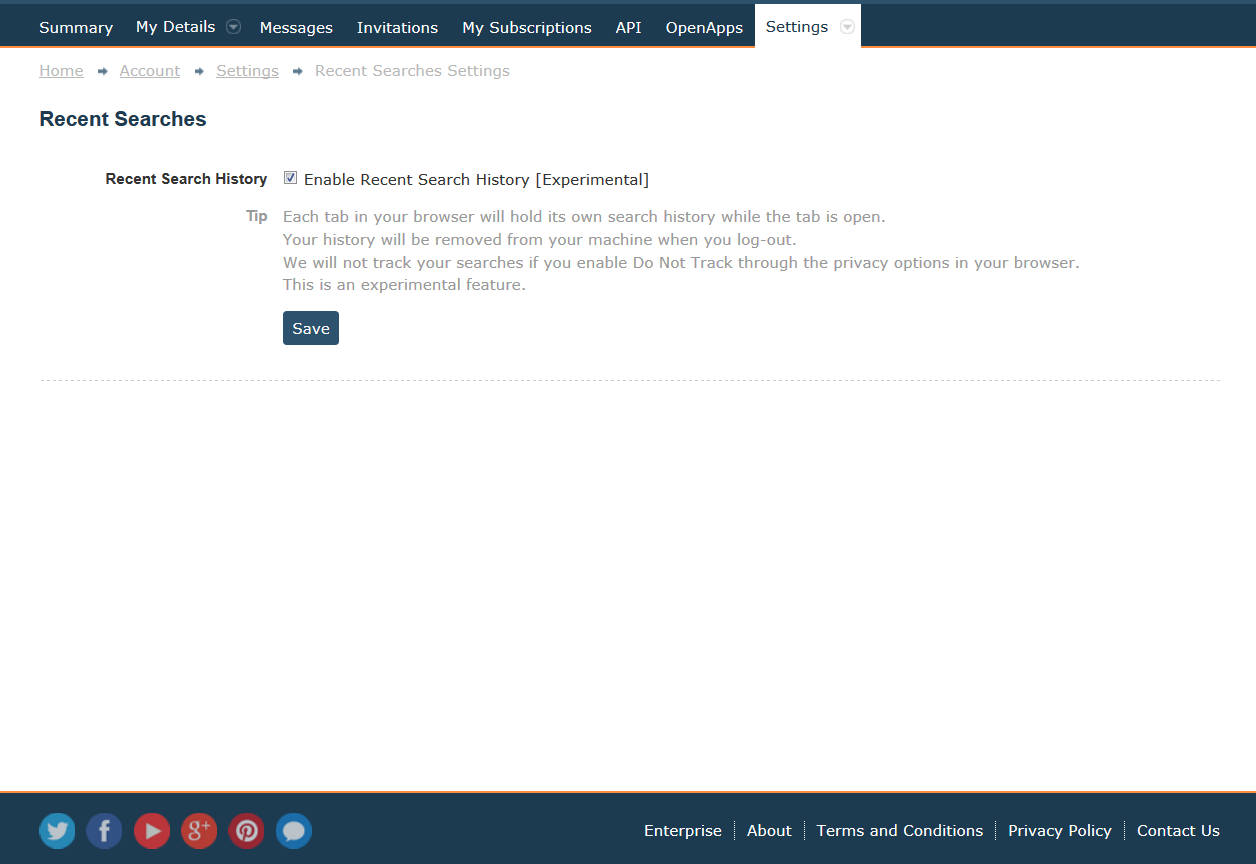
- Majestic Historic Index – Normalisierung von Builds - April 1, 2020
- Der Historische Index von Majestic – Rückblick 2019 und Vorfreude auf 2020 - December 11, 2019
- Neu von Majestic: Verwandte Seiten bringt Ihnen eine atemberaubende Backlink-Analyse - December 3, 2019






