Majestic hat einige sehr fortschrittliche benutzerdefinierte Extraktoptionen in seinem Kern vergraben. Diese benutzerdefinierten Extrakte werden “Erweiterte Berichte” genannt. Erweiterte Berichte sind einer der ältesten Teile der Website. Obwohl sie leistungsstark sind, können die erweiterten Berichte für neue Benutzer komplex sein.
Diese Anleitung führt Sie vom Site Explorer zu den erweiterten Berichten. Unser anfänglicher Anwendungsfall – das Auffinden von Seiten auf einer bestimmten Website, von denen berichtet wird, dass sie nicht gelöschte Links von anderen Websites enthalten.
Wir werden uns ansehen:
- Wie man einen erweiterten Bericht erstellt
- Die Analyse-Optionen
- Wie Sie Daten aus einem erweiterten Bericht herunterladen
Was man mit der komprimierten Datendatei tun soll, wenn sie heruntergeladen wird.
Fangen wir an!
Wie man einen erweiterten Bericht erstellt
Sie haben vielleicht einige Hinweise auf “Bericht erstellen” auf der Majestic Site gesehen. Viele von ihnen führen Sie zum Bildschirm für die Erstellung eines erweiterten Berichts. Wie auch immer – die Route, die wir heute betrachten werden, verwendet das “Zahnrad”-Menü, das Sie neben vielen URLs auf der Site sehen werden.
Für die Zwecke dieses Leitfadens nehmen wir an, dass unser Prozess mit einer Site Explorer-Subdomain-Suche beginnt, wie z.B. der Suche nach “blog.majestic.com”:
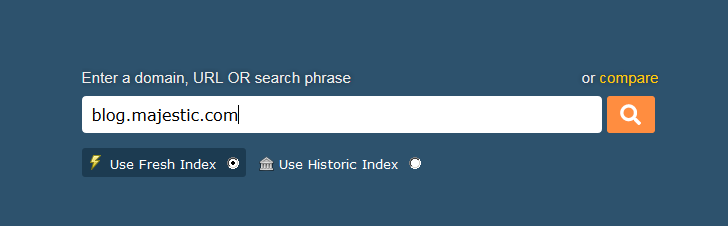
Nach der Suche wird das Zahnrad auf der rechten Seite der Suchleiste aktiv. Ziehen Sie den Cursor darüber, um das Menü zu aktivieren:
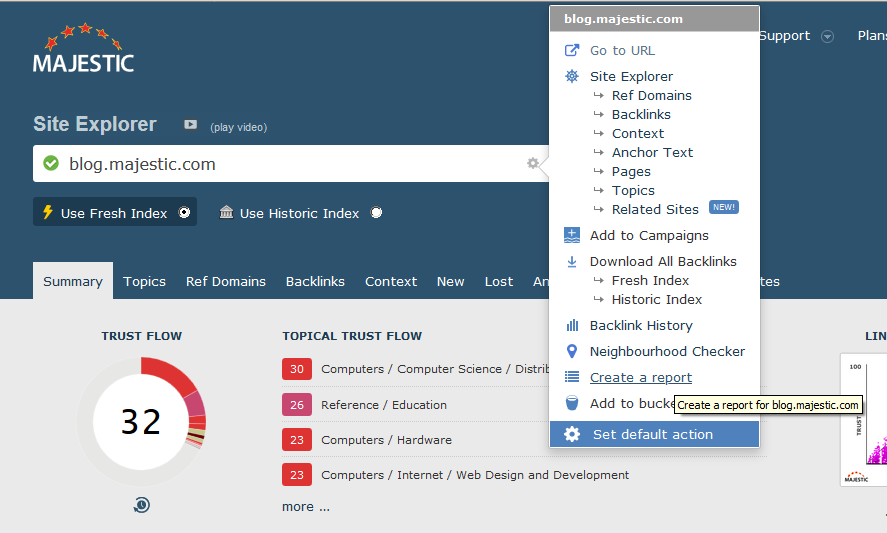
Wir möchten die Option “Bericht erstellen” wählen. Dies führt uns zum Bild “Bericht erstellen”. Die Erweiterung dieser Funktionalität steht ganz oben auf unserer ToDo-Liste – geben Sie uns bitte noch etwas Zeit- es gibt aber eine Menge Leistung im fortgeschrittenen Berichtstooling. Ihr Bildschirm kann etwas anders aussehen als der untenstehende – aber die wichtigsten Menüoptionen sollten verfügbar sein.
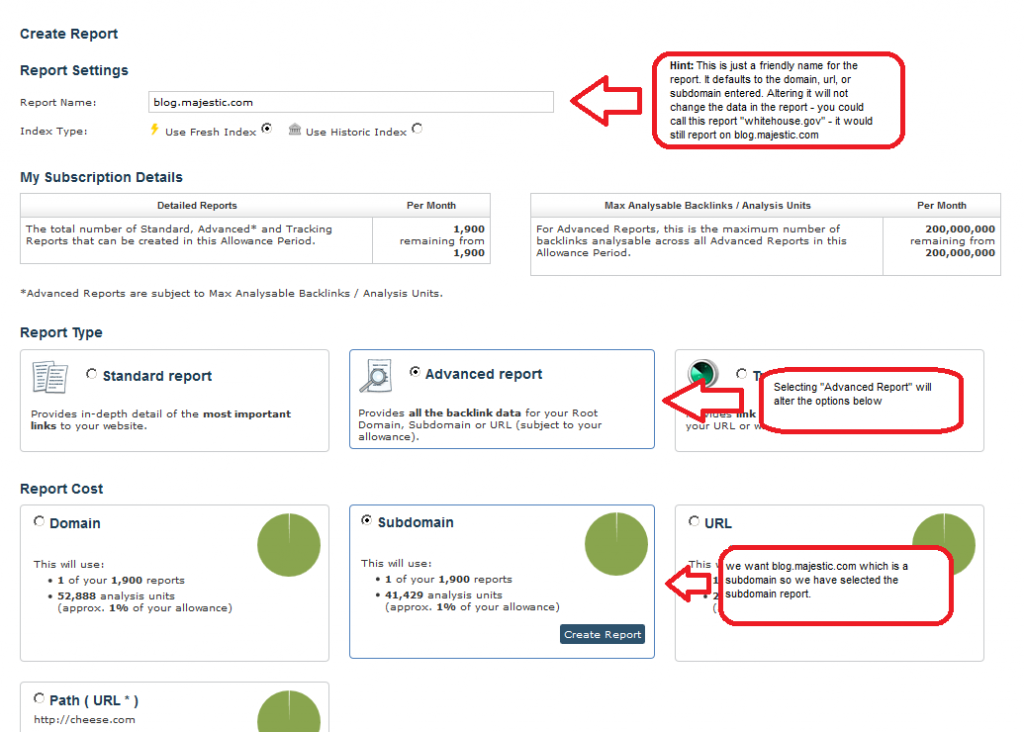
Auf dem Bild “Bericht anlegen” gibt es drei wichtige interaktive Abschnitte:
- Berichtseinstellungen – Hier haben Sie zwei Möglichkeiten – die Indexart und den Berichtsnamen. Der Berichtsname ist nur ein Titel für den Bericht – eine Änderung dieses Textes ändert nicht die Website oder die URL, für die der Bericht generiert wird. Pro-Benutzer (sowie einige Benutzer in anderen Plänen) können den “Indextyp” von “frisch” in “historisch” ändern.
- Berichtstyp – Die Optionen hier können variieren – Ein vollständiger Datenauszug wird als “Erweiterter Bericht” bezeichnet. Wenn Sie sie haben – ignorieren Sie die Standardberichte und Tracking-Berichte. Für die meisten Anwendungsfälle sind Site Explorer und Kampagnen eine bessere Alternative.
- Berichtskosten – Dies ist kontextsensitiv, abhängig vom gewählten “Berichtstyp”. Für erweiterte Berichte können Sie zwischen Domäne, Subdomäne, URL und Pfad wählen. Diese entsprechen den Analyseebenen in Site Explorer. In diesem Beispiel – wir haben die Option Subdomäne gewählt, da wir nur die Subdomäne blog.majestic.com betrachten wollen.
Nachdem Sie die Berichtsparameter konfiguriert haben, klicken Sie auf “Bericht erstellen”, um Ihren erweiterten Bericht vorzubereiten. Sie erhalten nun eine Zwischenseite, während Ihr erweiterter Bericht konfiguriert wird.
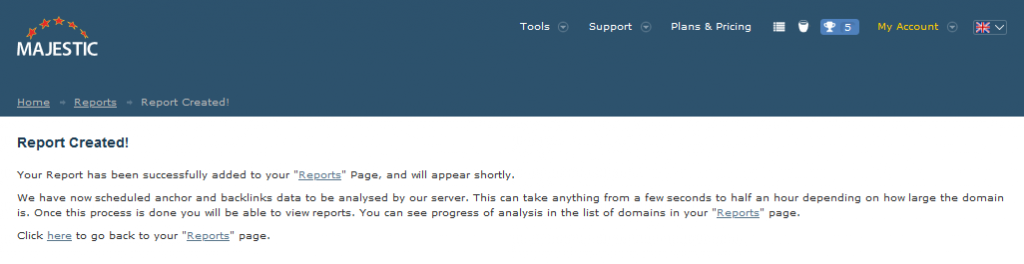
Von der Zwischenseite “Bericht erstellt” aus können wir einen der vielen Links zur “Berichte-Seite” nehmen ( Auch verfügbar über den Abschnitt “Mein Konto” ). Vor langer, langer Zeit, vor dem Majestic Site Explorer, war die “Meine Berichte”-Seite einst die Hauptstadt der Datenanalyse der Majestic-Plattform. Wenn Sie Glück haben, wird der Bericht vorbereitet und verfügbar sein, wenn Sie auf der Seite ankommen – wenn nicht, kann es notwendig sein, ein paar weitere Male zu aktualisieren, bevor Sie fortfahren.

Die Seite “Meine Berichte” ist ein Depot für Berichte, die über den Bildschirm “Bericht erstellen” generiert wurden. Sie ist in eine kleine Anzahl von Abschnitten unterteilt – “Ordner” oben, mit den unten aufgeführten erweiterten Berichten. Ordner funktionieren ein wenig wie ein Dateisystem auf einem Desktop-PC – es kann eine Anzahl von Berichten in jedem Ordner geben, und Ordner können andere Ordner enthalten. Die auf diesem Bildschirm angezeigten erweiterten Berichte sind auf den Ordner beschränkt, in dem Sie sich gerade befinden. Neue Benutzer werden keine Unterordner haben, so dass die Berichte im “Stammordner” angezeigt werden – ein Ordner, der in jedem Majestic-Abonnement enthalten ist.
Wenn Sie auf den Link zum Bericht klicken, gelangen Sie zu einer Zusammenfassung des Berichts ( das gesamte Detail ist nur über den Download zugänglich ). Dieser Zusammenfassungsbericht enthält einige Datenvorschauen, die auf einer kleinen Menge von Daten basieren, die aus dem Extrakt generiert wurden, sowie eine Reihe von Analyse- und Download-Optionen, die so konfiguriert werden können, dass sie eine große Bandbreite an Datenextrakt-Optionen bieten.
Einführung in die Analyseoptionen
Wie oben erwähnt – der Erweiterte Bericht enthält zwei Hauptteile – eine Zusammenfassung der Daten und Optionen zur Datenextraktion. Diese Auswahl spiegelt sich in drei Untermenüs im Erweiterten Bericht wider – “Zusammenfassungsberichte” – der die Zusammenfassungsberichte enthält, wobei die Datenextraktionsoptionen über “Download-Optionen” und “Analyseoptionen” gemeinsam genutzt werden.

Warum zwei Registerkarten für die Datenextraktion? Eine kurze Erklärung – “Download-Optionen” enthält Optionen, die den Download erheblich verändern. “Analyseoptionen” bietet eine Möglichkeit, die zurückgegebenen Datenzeilen zu filtern.
Um sich auf Seiten zu konzentrieren, die mit gelöschten Backlinks zurückgegeben werden, müssen wir beide Registerkarten verwenden. Sehen wir uns zunächst den Menüpunkt “Analyseoptionen” innerhalb des gleichnamigen Reiters an.
Es gibt vier Unterregisterkarten innerhalb des Bildschirms Analyseoptionen und zwei Schaltflächen. Die Registerkarten enthalten jeweils eine Anzahl von Filtern, die mit dem Registerkartennamen verknüpft sind:
- Ziel – Enthält Ziel-URL-Filter – wie z.B. die Möglichkeit, die Analyse auf die Einbeziehung oder den Ausschluss von bis zu 100 URLs zu beschränken.
- Quelle – Diese Filter arbeiten auf der Quellseite des Backlinks und enthalten auch einige linkbezogene Eigenschaften – z.B. ob der Link ein Frame ist oder ob er gelöscht wird. Eine praktische Funktion ist hier die Möglichkeit, den Extrakt auf kürzlich gecrawlte Links zu beschränken – das reduziert die Datengröße, gibt aber möglicherweise einen höheren Anteil an Live-Links, wenn sie für Fresh Index-Berichte verwendet werden.
- Ankertext – Die Möglichkeit, Datenzeilen zu untersuchen und nur Links zurückzugeben, deren Ankertext bestimmten Kriterien entspricht. Links können ein- oder ausgeschlossen werden, wenn sie genau mit den Keywords übereinstimmen oder Wörter innerhalb größerer Phrasen enthalten.
- Flow-Metriken – Die Möglichkeit, Links über oder unter einem bestimmten Trust Flow oder Citation Flow oder über / unter einem Verhältnis von Trust Flow/Zitation Flow Ihrer Wahl zu filtern.
Es gibt zwei Schaltflächen oben auf jeder Registerkarte – “Aktualisieren & Analyse durchführen” und “Nur Aktualisierungsoptionen”. Im Zweifelsfall – verwenden Sie “Just Update Options”. Die zweite Option – “Aktualisieren & Analyse durchführen” wird Sie aus dem Bericht ausschließen, während neue Zusammenfassungsdaten generiert und die auf dem Bildschirm “Berichte” angezeigten Zusammenfassungsstatistiken aktualisiert werden. Das ist nicht das Ende der Welt – aber es ist unwahrscheinlich, dass es von Vorteil ist, wenn Sie nur einen Download erstellen wollen.
Schauen wir uns die Einrichtung der Analyse-Optionen-Registerkarten an, um die gewünschten Daten zurückzugeben.
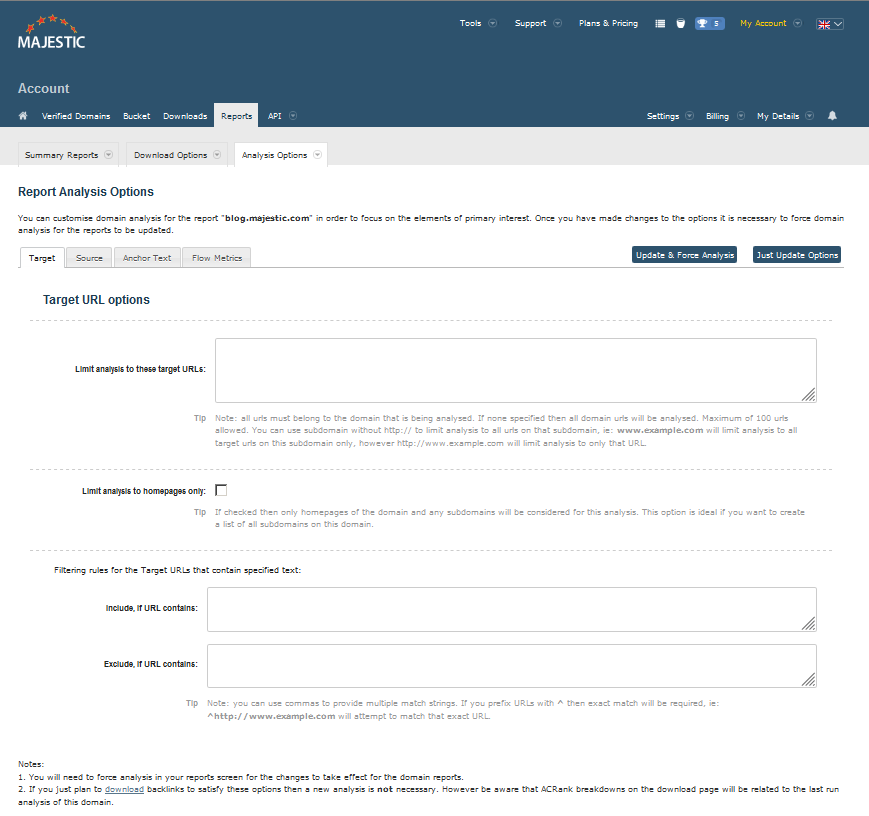
Die Ziel-URL-Seite sollte keine Anpassung benötigen – allerdings – WENN Sie nur URLs für eine Reihe von Präfixen – wie “/blog” und “/pages”, aber nirgendwo sonst – wünschen, versuchen Sie, den Domainnamen und das Präfix in das Feld “Include, if URL includes” einzugeben.
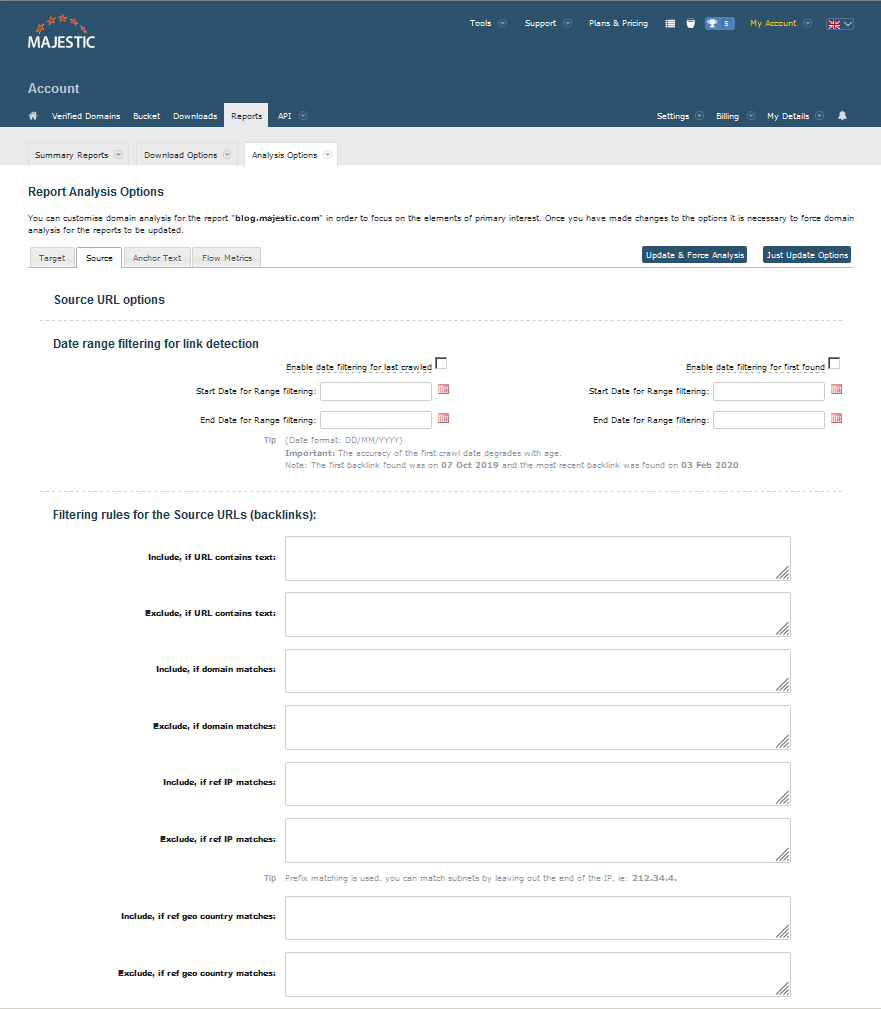
Die obere Hälfte des Feldes “Quell-URL-Optionen” sollte keine Anpassung erfordern. Wenn Sie jedoch eine kleine Liste von Domains haben, von denen Sie Links ignorieren möchten, kann das Feld “ausschließen, wenn Domain übereinstimmt” hilfreich sein. Bis zu einem Punkt.
Die wirkliche Stärke der “Quell-URL-Optionen” für die Erkennung von “nicht gelöschten Links zu Seiten” kommt von den Link-Optionen in der unteren Hälfte des Bildschirms:
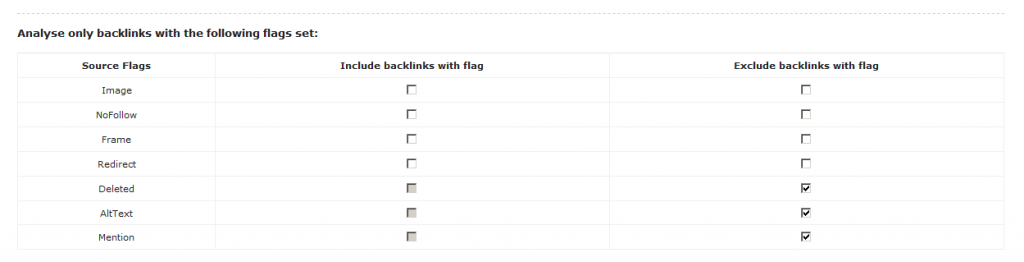
Zum Zweck der Vorbereitung unseres Berichts über “Live-Seiten mit Links” wollen wir gelöschte Links ( Links, die wir in der Vergangenheit gesehen haben und die nicht mehr hier sind ), AltText ( Links, die nicht real sind, aber in einem Attribut alt text in einem -Tag erwähnt werden können ) und “Erwähnungen” – normalerweise erwähnte Domainnamen, die aber nicht verlinkt sind – ausschließen.
Es ist wichtig zu beachten, dass Sie nur Flaggen aus den Spalten “Include” oder “Exclude” auswählen sollten – nicht beide! Wenn Sie diese beiden Optionen mischen, führt dies in der Regel dazu, dass keine Daten in Ihrem Download zurückgegeben werden.
Das letzte Feld zeigt die Flowmetriken – normalerweise möchten Sie, dass diese auf den größten Bereich eingestellt wird – Trust- und Citationflow zwischen 0 und 100, Vertrauensfluss/Zitationsfluss-Delta auf “AUS”. Wenn Sie jedoch viele Links haben und Prioritäten setzen möchten, könnten Sie einen minimalen Wert für den Trust Flow oder Citation Flow festlegen und auch ein minimales Verhältnis hinzufügen, wie z.B. “weist Links mit einem Verhältnis von mehr als 0,4 ab”.
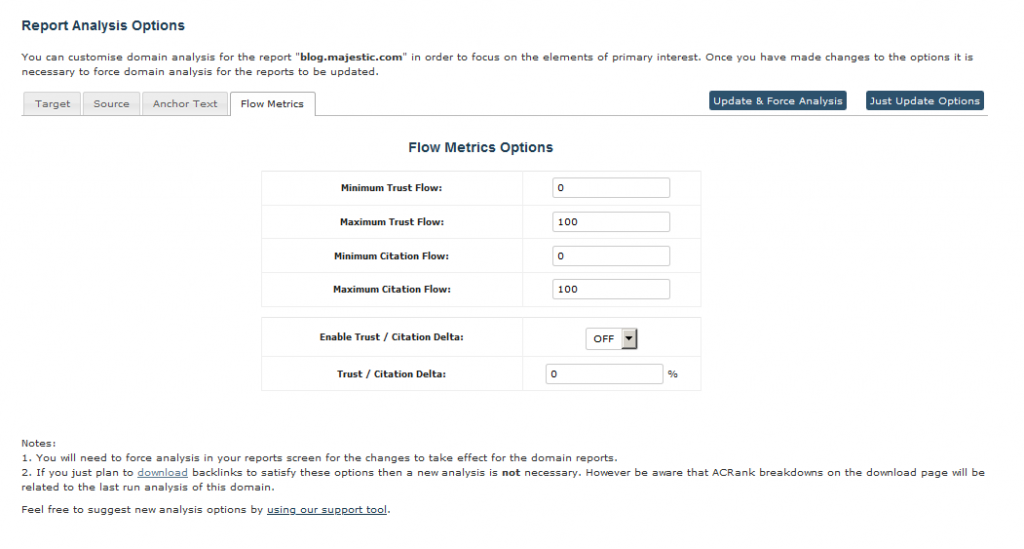
Wenn diese Optionen eingestellt sind, klicken Sie auf “Just Update Options”, um Ihre Einstellungen zu speichern. Um einen Download vorzubereiten, müssen wir als nächstes die Registerkarte “Filter Backlinks to Download” besuchen, die über das Menü “Download-Optionen” aufgerufen wird.
Herunterladen von Daten aus dem Bildschirm “Erweiterter Bericht”
Nachdem wir unsere Analyse-Optionen eingestellt und gespeichert haben, wenden wir uns nun der Generierung unseres Downloads zu.
Um einen Bericht “Seiten mit Live-Backlinks” zu erstellen, müssen wir die Registerkarte “Download-Optionen” verwenden und “Backlinks zum Herunterladen filtern” auswählen.
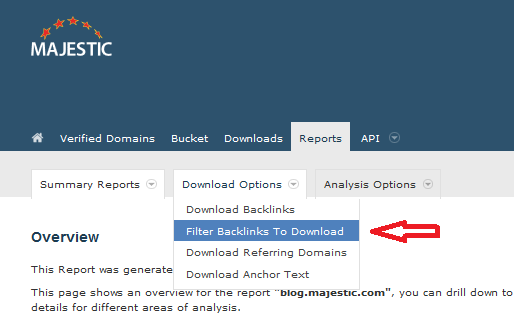
Diese Phase ist entscheidend, um unsere Datenextraktion richtig zu gestalten. Es gibt zwei Fahnen auf dieser Seite, die unbedingt vor “Vorbereitung des Downloads” gesetzt werden müssen.
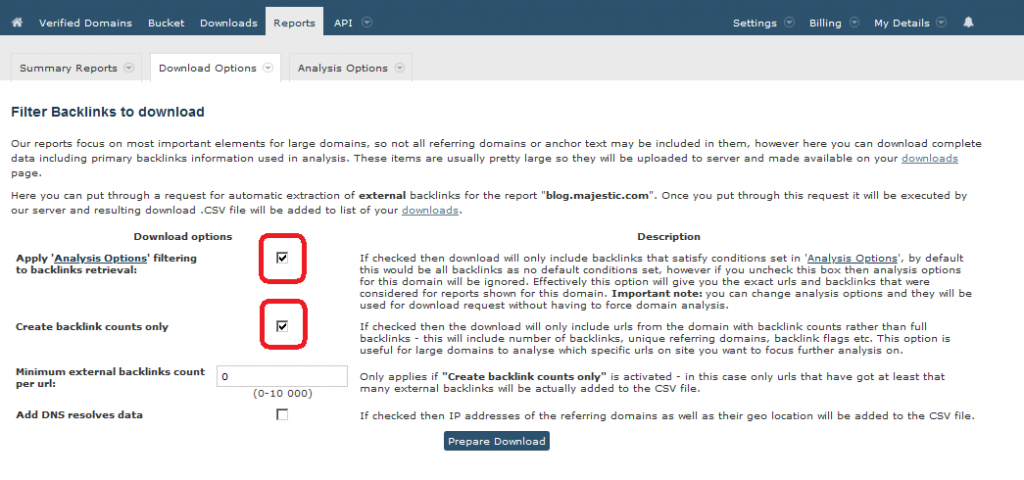
- Es ist unbedingt erforderlich, dass die Option “Filterung der ‘Analyseoptionen’ auf die Abfrage der Backlinks anwenden” aktiviert ist. Ohne dies – werden wir nur einen Raw-Export erhalten, der die Flaggen ignoriert.
- Um eine Liste zu erhalten, die sich auf die Seiten und nicht auf die Backlinks konzentriert, müssen wir die Registerkarte “Nur Backlink-Anzahl erstellen” aktivieren. Dies ändert den Fokus des Backlink-Berichts.
Das Kästchen “Minimale Anzahl externer Backlinks pro URL” sollte auf eins gesetzt werden – es ist wahrscheinlich am besten zu vermeiden, diese Anzahl zu erhöhen und jegliche Filterung auf dieser Ebene Excel zu überlassen.
Sobald diese Optionen eingestellt sind, drücken Sie die Schaltfläche “Download vorbereiten”, um Ihren Bericht anzufordern. Ihre Anfrage wird bestätigt, und Ihr Download wird in Kürze auf der Download-Seite zur Verfügung gestellt.
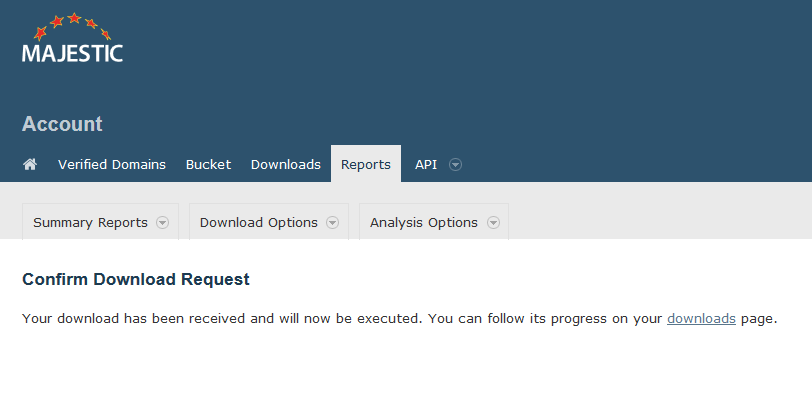
Zugriff auf Ihren Download
Ihre Downloads sind über einen Link “Downloads” im Menü “Mein Konto” zugänglich.
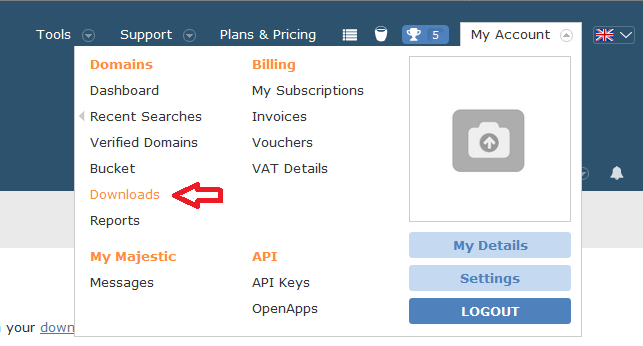
Der Download-Bildschirm ist einfach – eine Liste der herunterzuladenden Berichte und die Möglichkeit, unnötige Berichte zu löschen:

Ein Schlüsselfeld auf dem Bildschirm “Downloads” ist die Spalte “Status”. Nur wenn der Status “Bereit zum Herunterladen” ist, können Sie Ihre Datendatei herunterladen.
Die Hinweise sind wichtig – wahrscheinlich ist zusätzliche Software erforderlich, um auf die .CSV-Datei im Download zuzugreifen. Die erweiterten Berichte verwenden “Gzip” – eine andere Art der Komprimierung als das “zip”-Format, an das Sie vielleicht eher gewöhnt sind.
Linux- und Mac-Plattformen sollten in der Lage sein, mit .gzip-Dateien problemlos umzugehen – unter Windows ist unvorhergesehenerweise zusätzliche Software erforderlich. Wir haben “7-zip” ( frei ) und “WinRAR” ( bezahlt ) verwendet, um diese Dateien zu öffnen.
Sobald die Daten extrahiert sind, kann die CSV-Datei einfach in Excel geöffnet werden. Die Spalten bestehen aus der Seiten-URL – gespeichert als “Ziel-URL”, der Gesamtzahl der Backlinks und den Flow-Metriken für die Seite – Trust Flow, Citation Flow und Topical Trust Flow.
- Einführung der Erkennung von doppelten Links - September 20, 2021
- Finden Sie 404s mit Majestic - April 29, 2021
- Erhalten Sie eine Liste von Seiten auf Ihrer Website mit Links von anderen Websites - March 3, 2020






