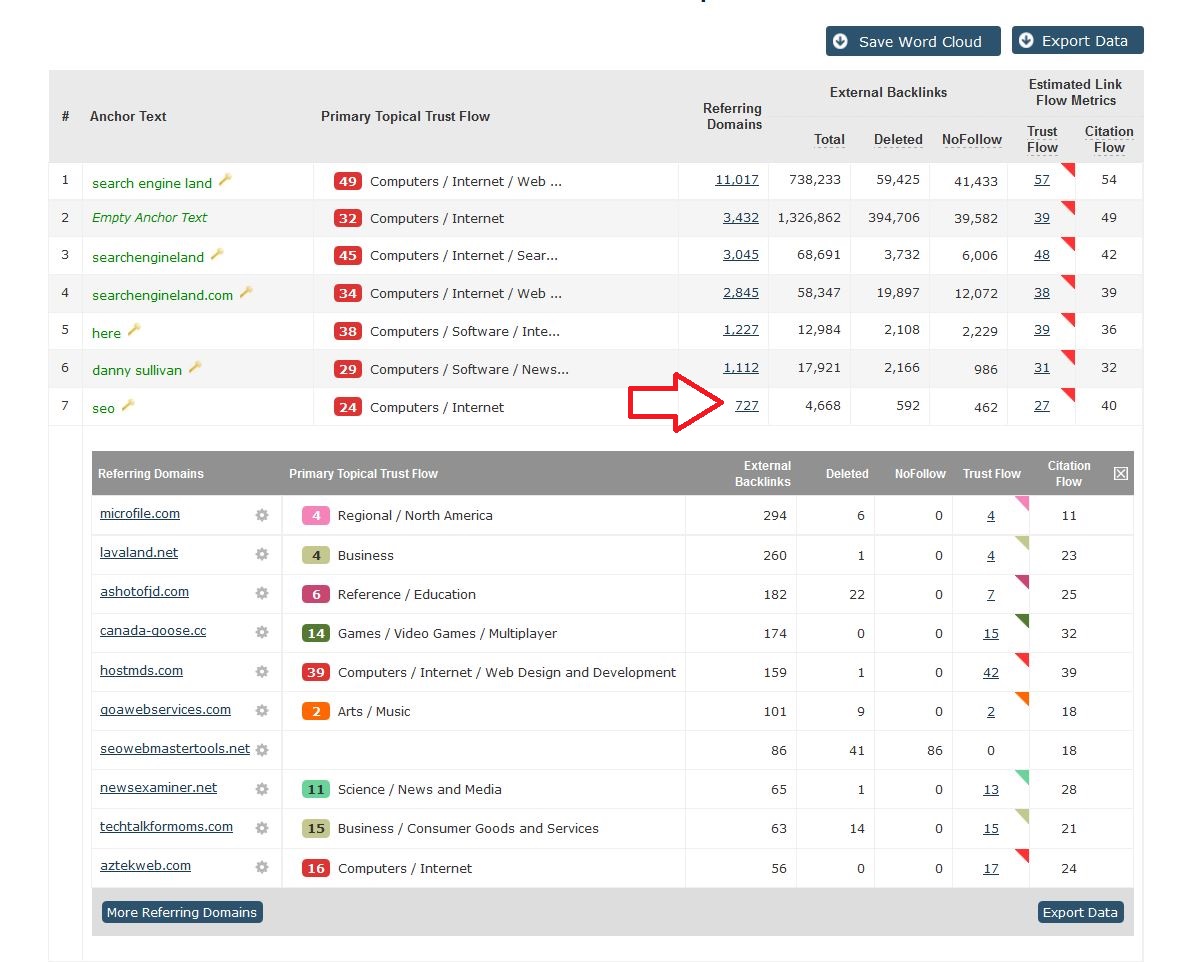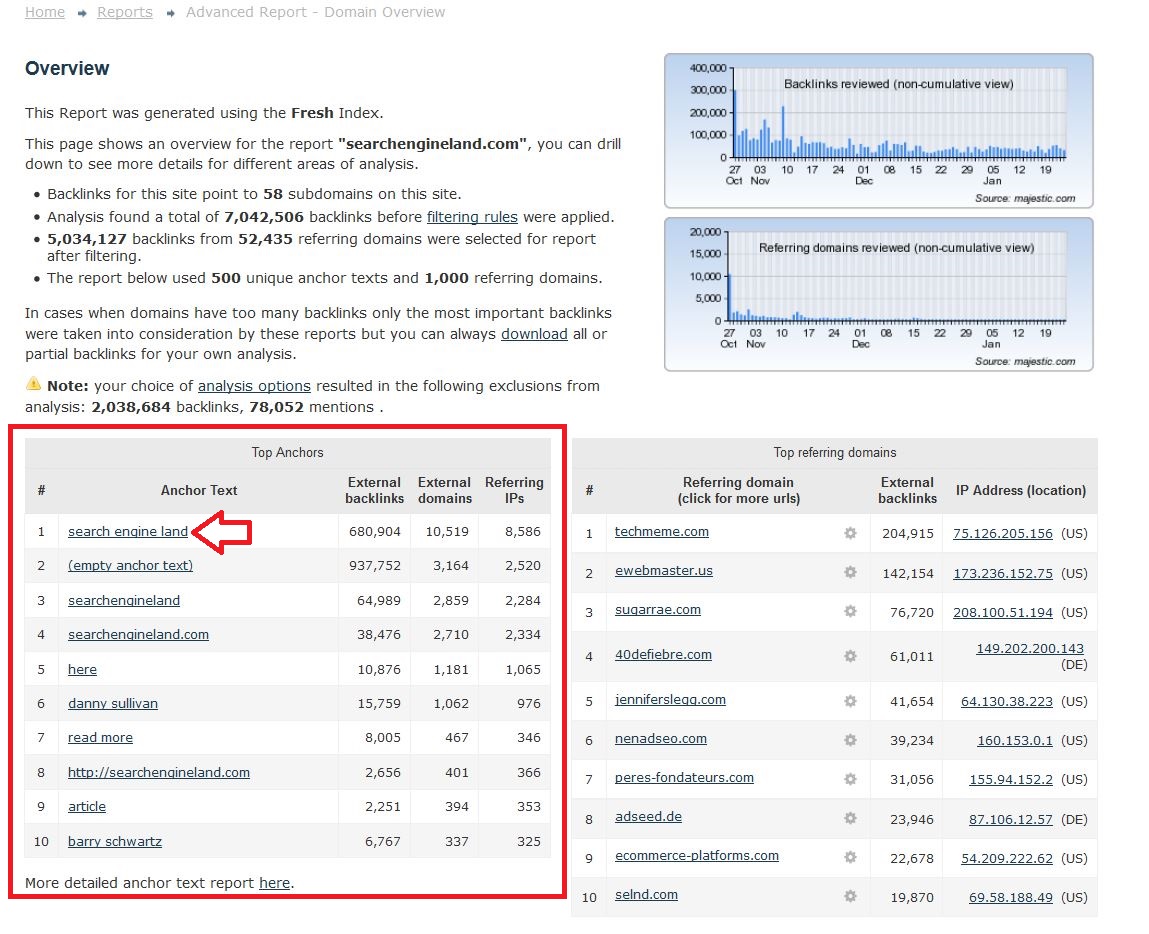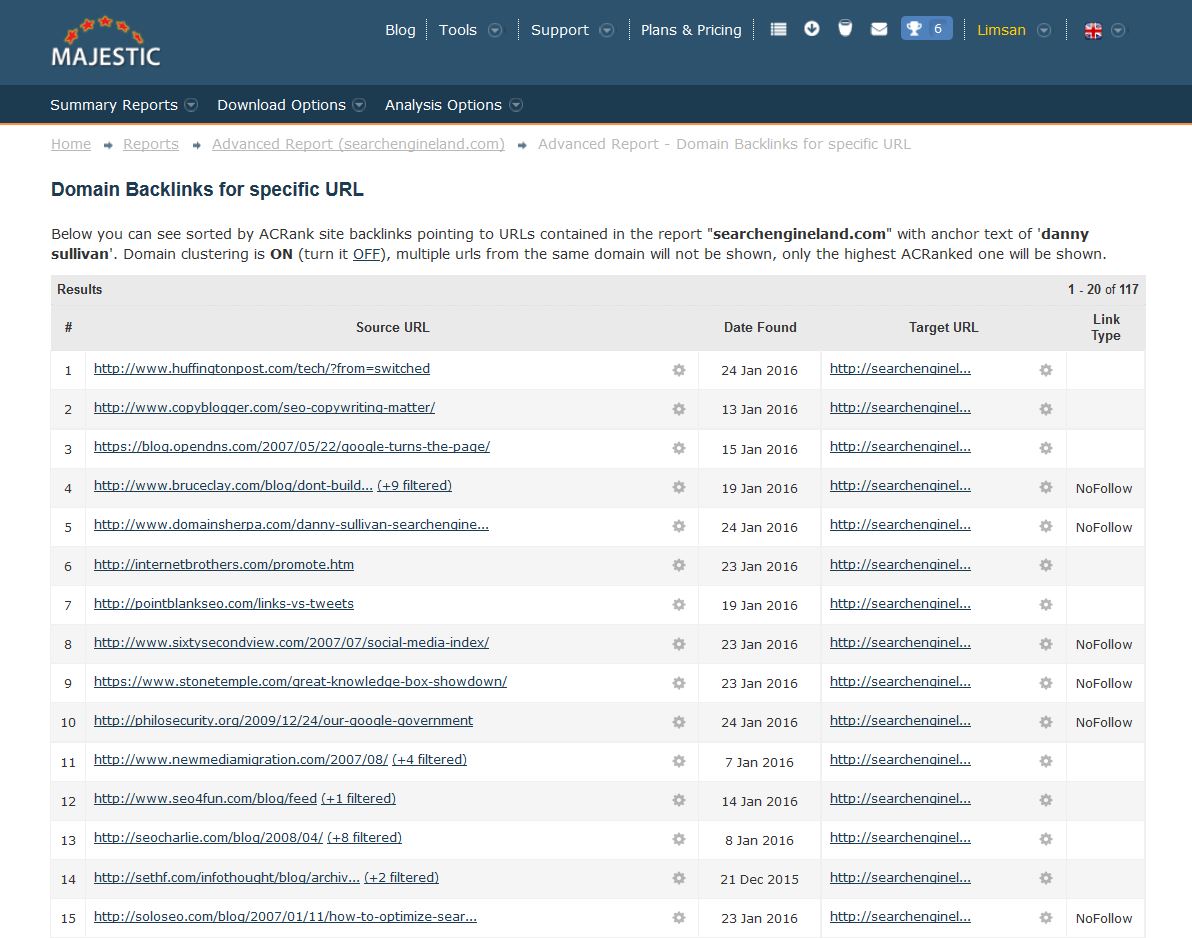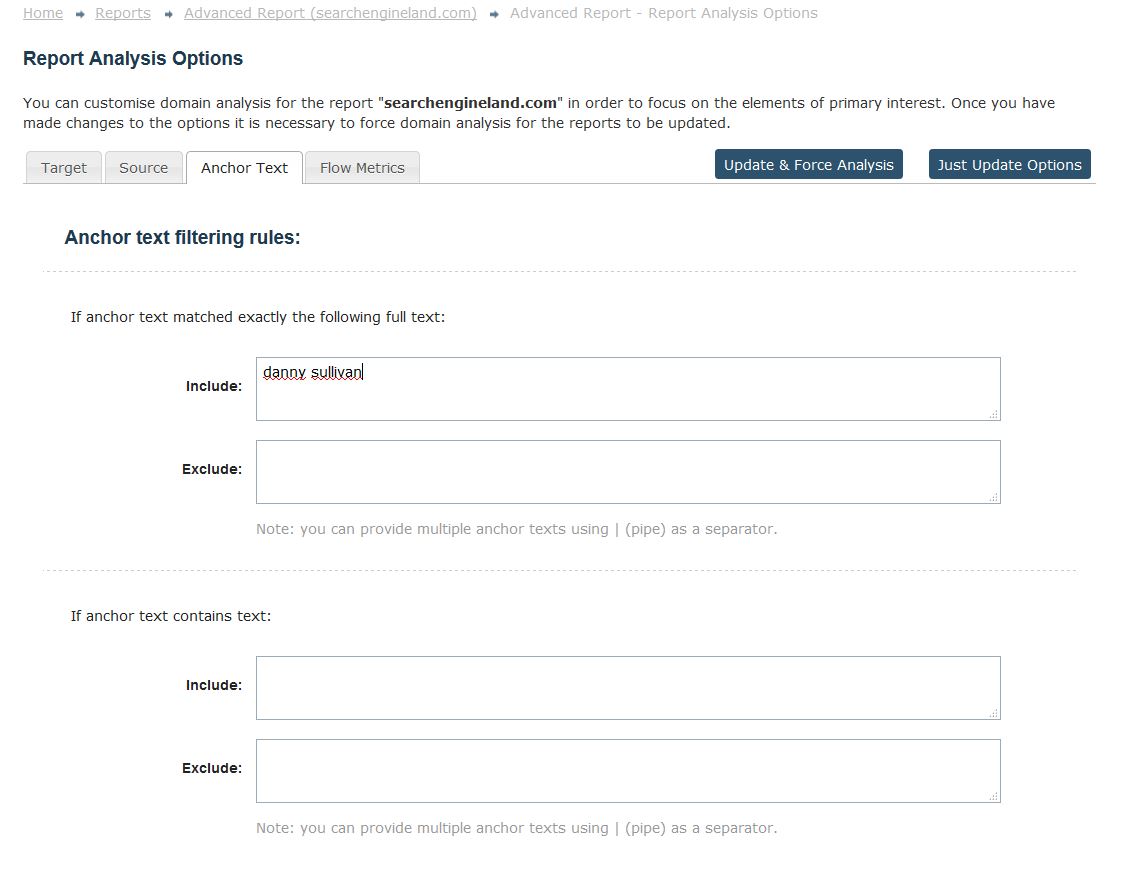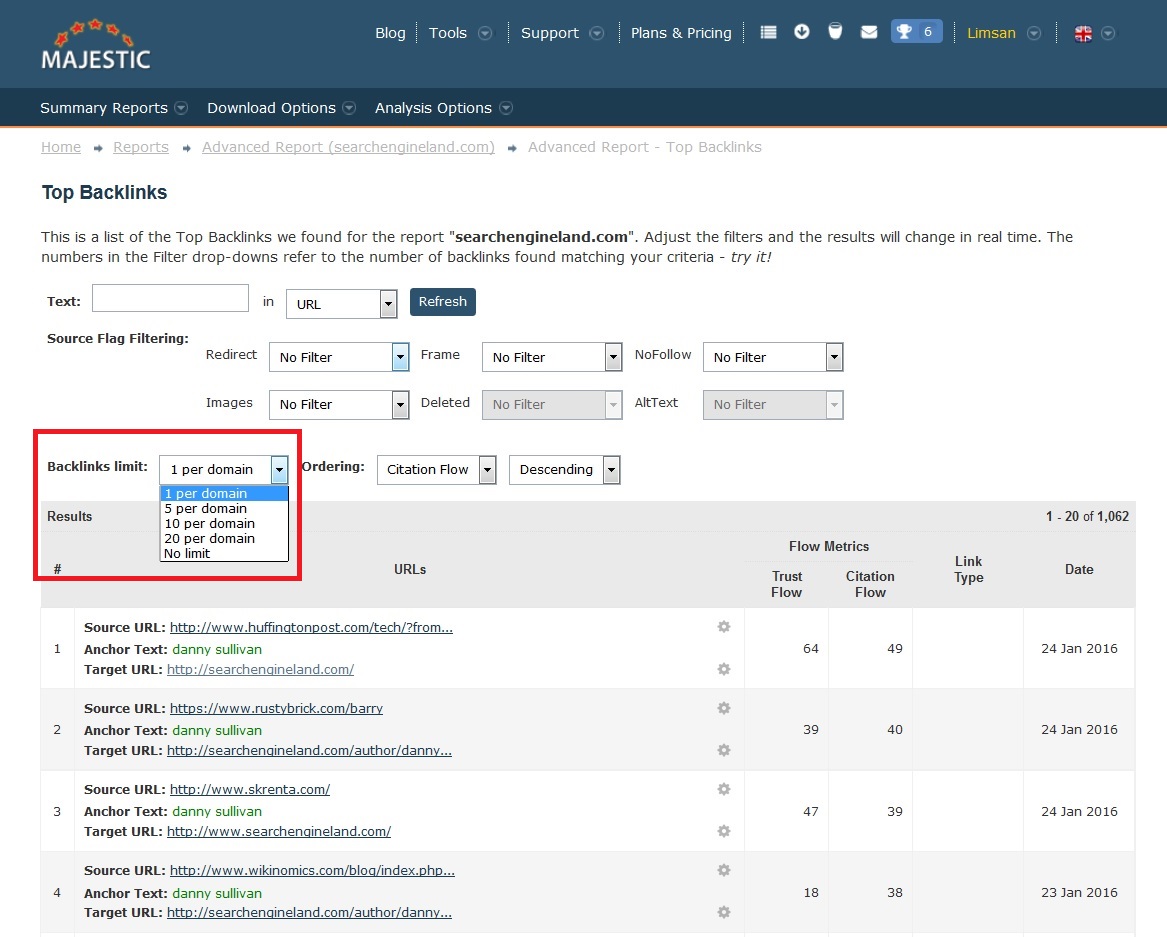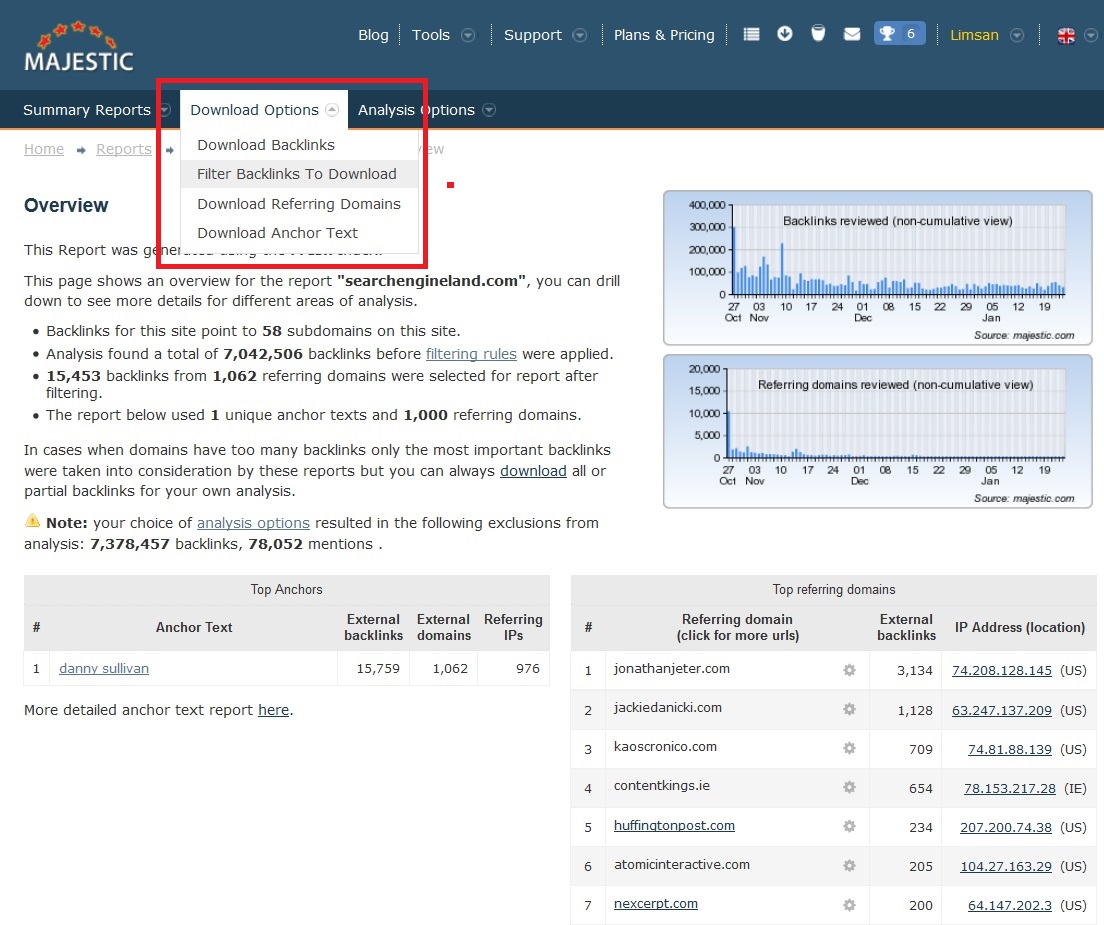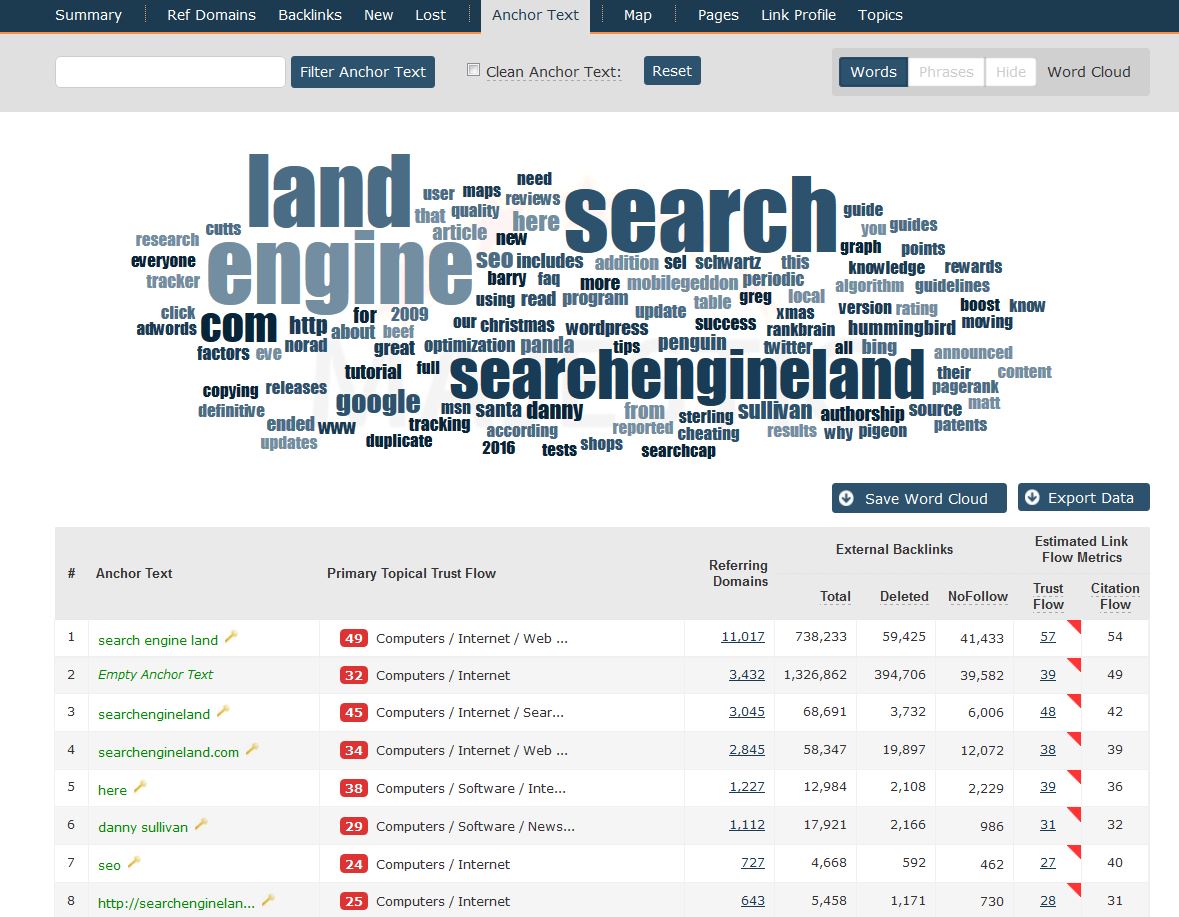
En ocasiones Majestic tiene tantas formas de procesar los datos que no siempre está claro que estés obteniendo todas la información que tenemos sobre un patrón de enlaces. Así que hemos decidido escribir un post sobre cómo encontrar TODOS los enlaces para cualquier anchor text que figure en los datos de Majestic.
Pensamos que era oportuno, ya que hay un duro debate sobre si los anchor text de los enlaces son buenos o malos para el SEO.
Fijar la atención en el Anchor Text cuando analizamos nuestro patrón de enlaces es útil por diversos motvos.Identificar anchor text extraños o negativos puede ayudarnos a descubrir si tenemos spam o enlaces tóxicos. Averiguar que palabras clave están siendo utilizados para enlazar a tu sitio puede ayudarte también en tu estrategia de palabras clave. Además, al analizar a la competencia, se pueden encontrar oportunidades clave y sitios potenciales donde obtener enlaces, poner anuncios o divulgar tus contenidos.
La forma más rápida
Una vez hayas elegido el anchor text que quieres analizar, el siguiente paso es la recopilación de datos. Usar el Explorador del Sitio de Majestic no sólo ayuda a encontrar de forma fácil los anchor text populares – mediante la nube de palabras – sino que los datos se dividen en trozos más pequeños para un análisis más sencillo. También tienes la opción de exportar todo de forma offline en un documento de Excel, CSV o TSV para su clasificación.
Sin embargo, a veces tienes un sitio muy grande y no todos los enlaces coinciden con los datos que estás obteniendo. Así que, ¿cómo conseguir todos los enlaces asociados a un anchor text particular? La respuesta es Informes Avanzados. Todos los usuarios premiun tienen la posibilidad no sólo de crear informes de sus propios sitios, sino también de sus más directos e indirectos competidores.
La mejor forma
El primer paso es crear el informe y para hacerlos tienes 2 opciones. La primera es a través del Explorador del Sitio, haciendo clic en el botón Crear Informe (como habrás podido imaginar) y la segunda es a través de la sección Mis Informes y utilizando las opciones de Informes. Como siempre, tienes la opción de crear el informe utilizando el Fresh Index o el Historix index y el tipo (Root, Sub, URL). Pulsa en Crear y una vez haya terminado con el análisis, sigue adelante y abre el Informe. Para un análisis completo, yo siempre recomiendo crear informes a nivel Root (dominio raíz).
Cuando abramos el informe, obtendremos en primer lugar una Vista General. Los datos y tablas te muestran la información más importante que necesitas saber. Hay una tabla dedicada a los anchors más populares (anclas superiores). Como es lógico, puedes hacer clic en el anchor text para que aparezcan los datos relativos a él.
Por favor, tenga en cuenta que éstos se procesan por subdominio por lo que a veces, para obtener más datos, habrá que profundizar un poco más. Puede que notes, que hay ligeras variaciones entre los datos ofrecidos en detalle y el recuento general. Esto se debe, sobretodo con los sitios grandes, a que normalmente hay muchísimos datos para presentar. Por eso, solemos mostrar sólo los enlaces más importantes en tu informe. Todavía necesito todos mis enlaces – te oigo decir. No te preocupes, te daremos todos los datos.
En la parte superior del informe, debes encontrar en el menú desplegable llamado Opciones de Análisis donde puedes escoger qué hacer. Para este post, nos hemos centrado en la pestaña Anchor Text (Texto ancla) donde hay dos opciones: “Coincidencia exacta” y “Contiene el texto”.
Que opción escoger dependerá de lo que quieras saber. Si lo que necesitas son datos muy específicos, yo diría que la coincidencia exacta es lo mejor para ello. Si estás buscando datos para investigar, quizá la segunda opción te muestra más resultados que analizar. Una vez que hayas introducido todos los datos que necesitas, haga clic en Actualizar y realizar el análisis, arriba, en la parte derecha de la página.
Cuando se haya completado el análisis, el informe mostrará ahora los enlaces asociados con el anchor text elegido. Ahora tiene dos opciones con este conjunto de datos filtrados. O bien permanecer en línea y buscar en la sección Top Backlinks y ver los enlaces. Esto es útil si se ha filtrado lo que quieres hacer o sólo deseas ver un enlace por dominio en lugar de todos.
La otra opción es descargarte los datos. Para hacer esto, recomendamos usar las opciones de descarga y el filtro de enlaces. Cuando el archivo esté completado podrás encontrar las descargas en https://es.majestic.com/reports/downloads
Para un análisis completo del sitio web o de la página, puede repetir los pasos anteriores con el Fresh y el Historix Index y después, deduplicar los archivos exportados. En otra ocasión escribiremos sobre el trabajo con una plantilla de Excel que te ayudará a acelerar el proceso.
- Características del Bulk Backlink Checker - June 10, 2016
- Compárate frente a tus competidores - May 4, 2016
- Cuestiones sobre la pérdida de enlaces - March 30, 2016