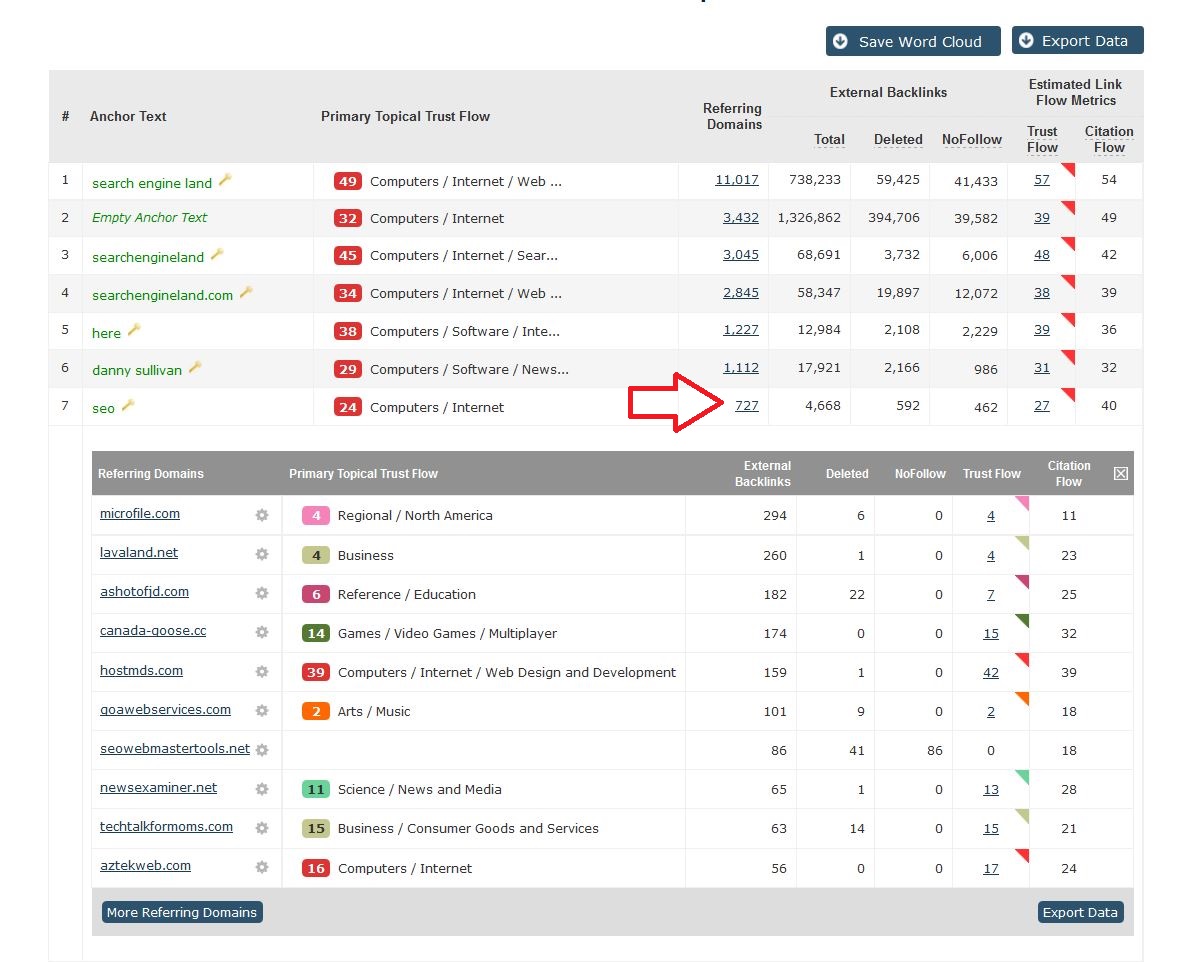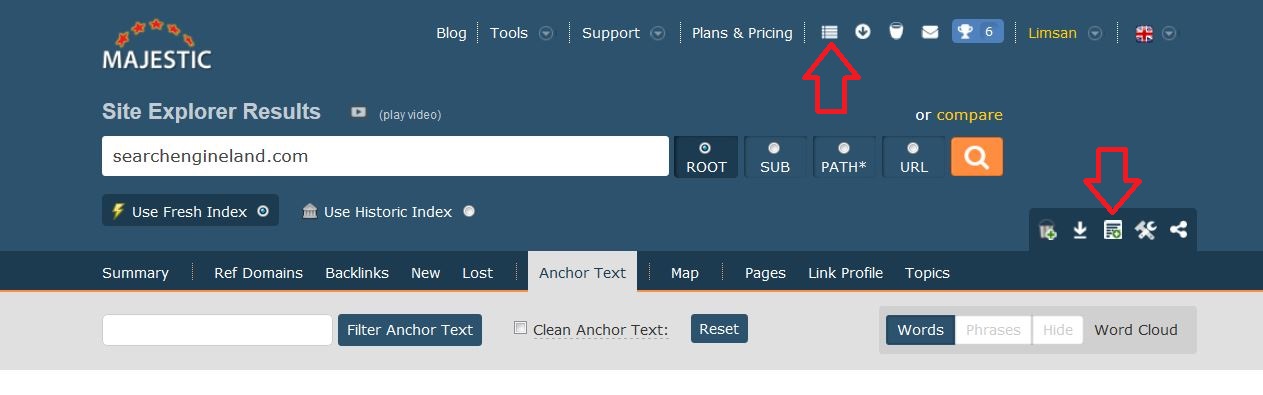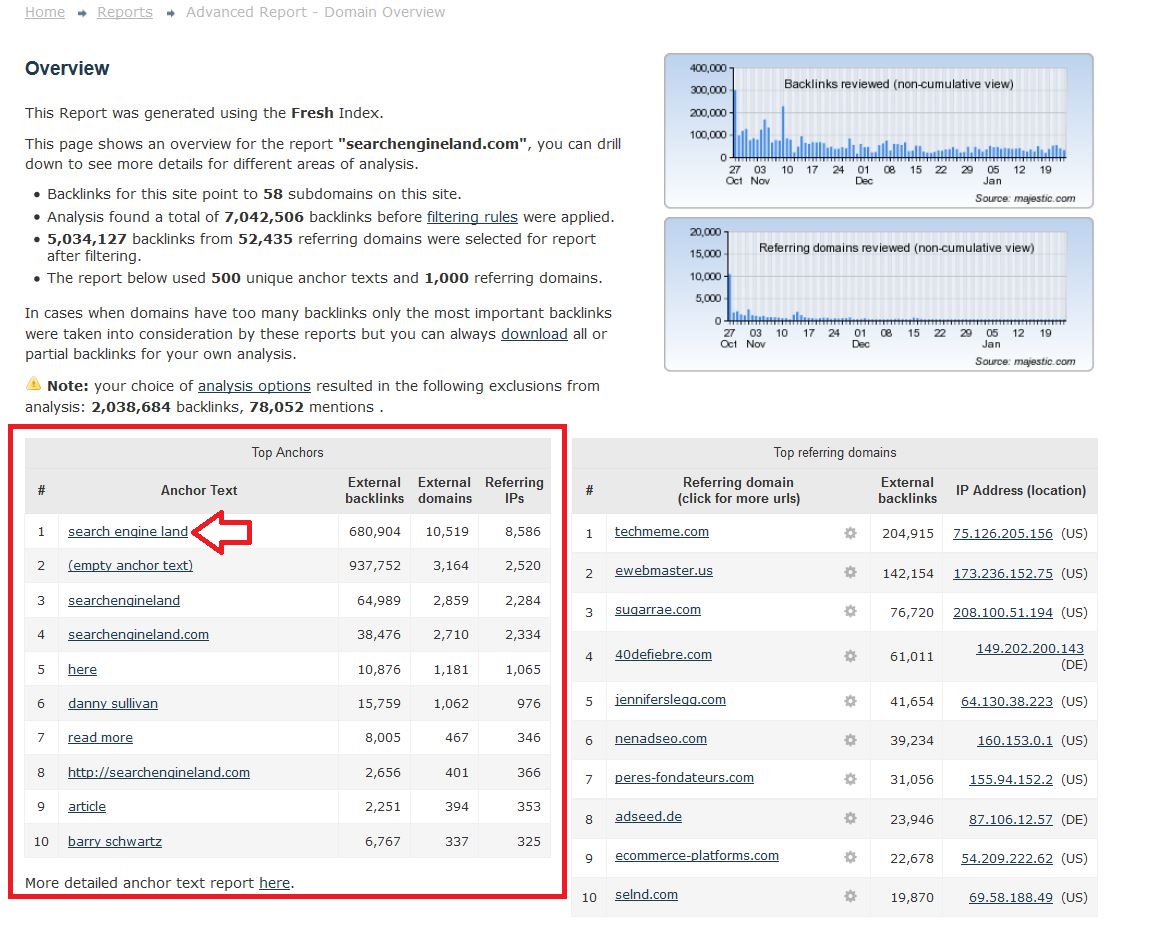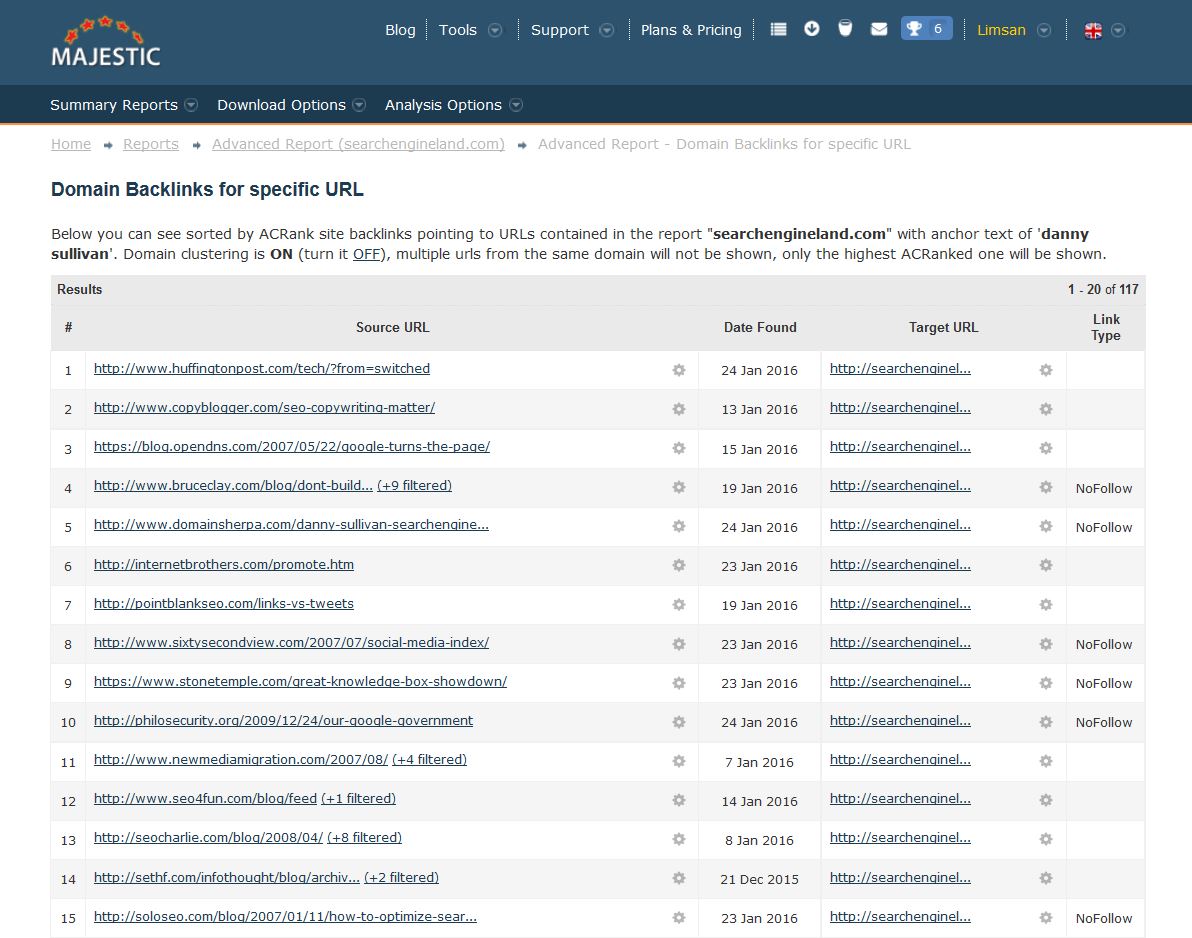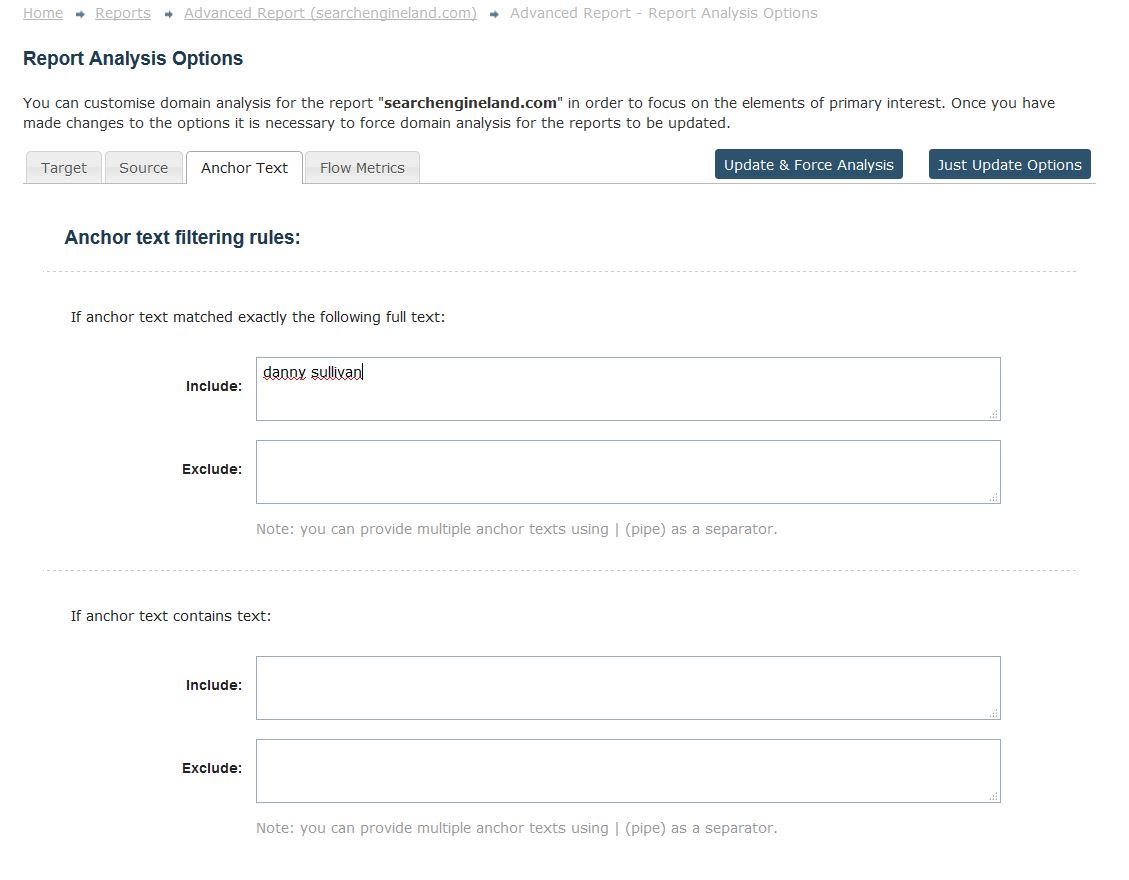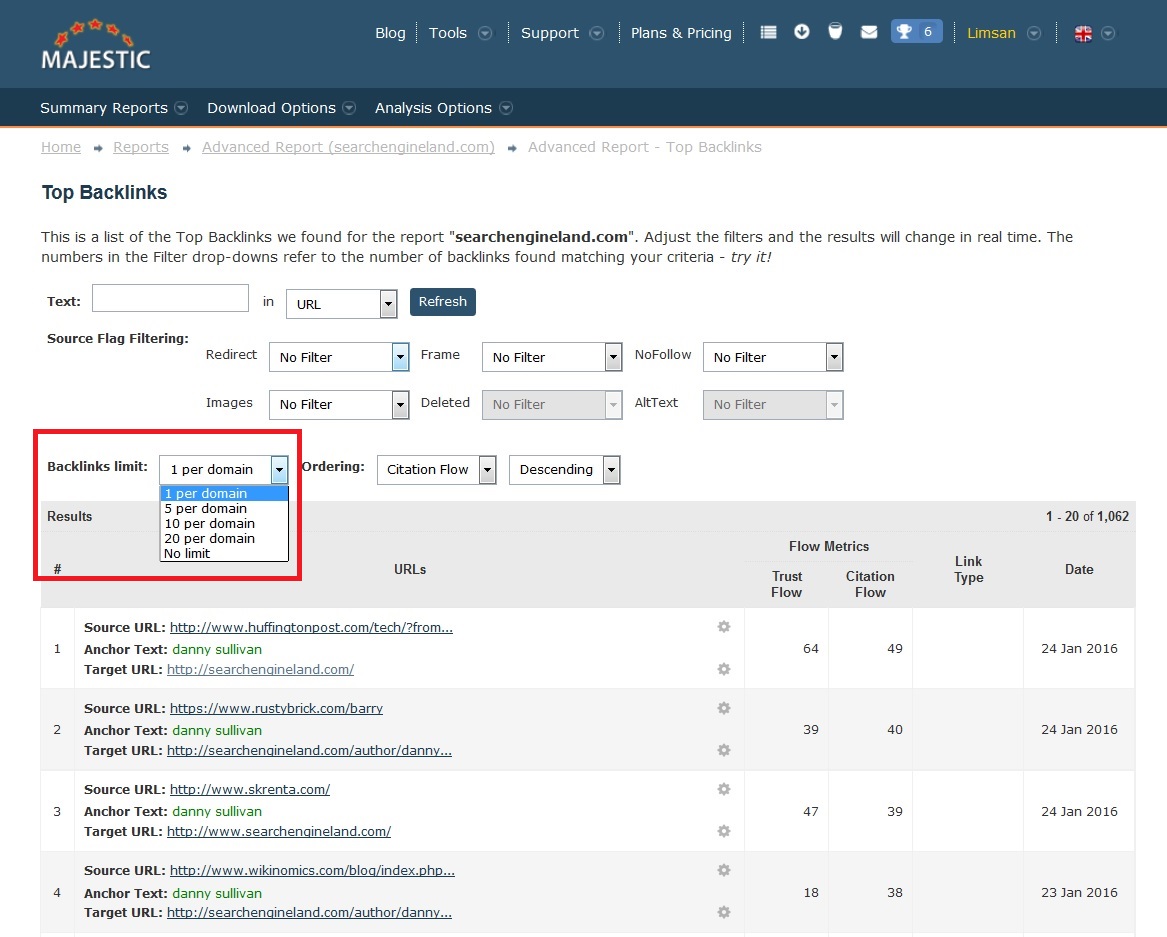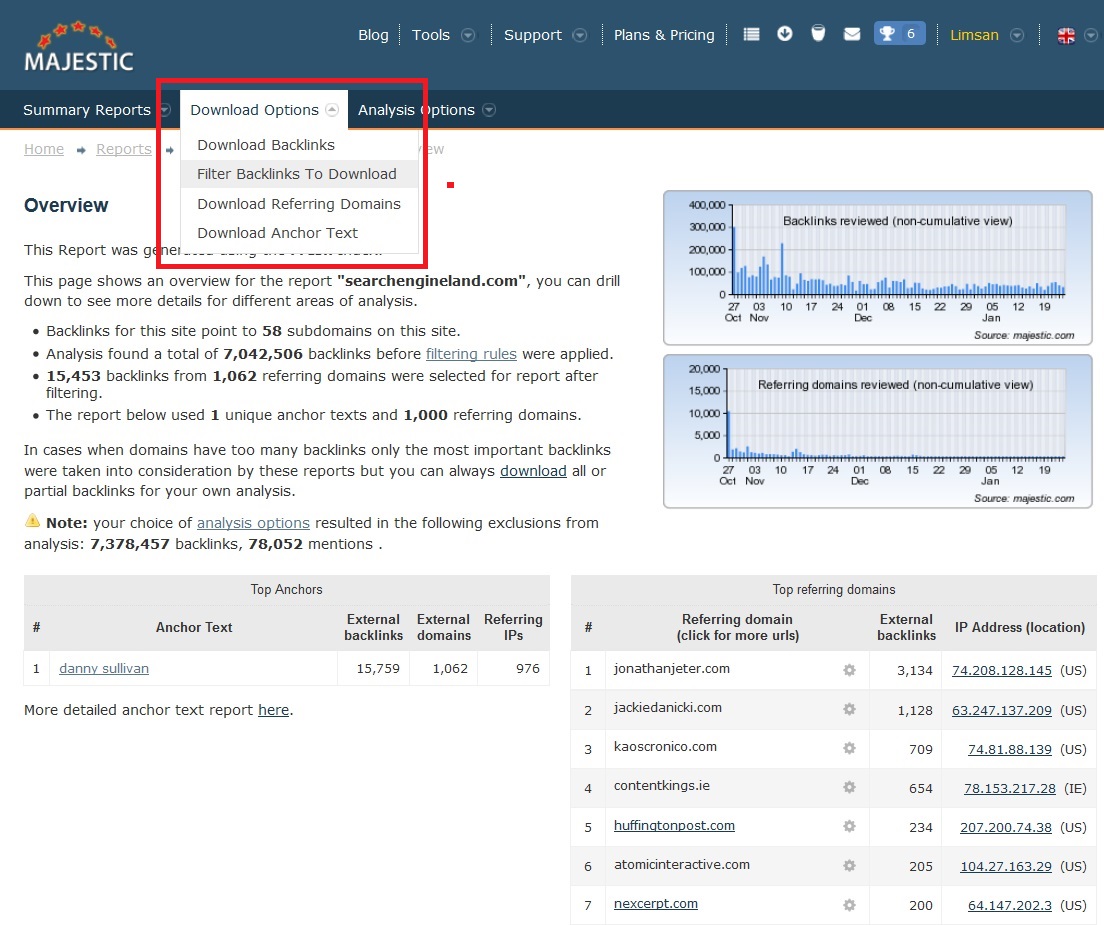Parfois Majestic a tellement de façon de découper les données qu’il n’est pas toujours clair que vous obteniez toutes les données que nous avons pour un profil de lien. Nous avons donc décidé d’écrire un article sur comment trouver tous les liens pour n’importe quelle ancre de lien au sein des données Majestic.
Nous avons pensé que le sujet était d’actualité car il y actuellement de nombreux débats sur oui ou non un lien textuel est bon ou mauvais pour le SEO.
Se concentrer sur l’ancre de texte lorsque vous analysez votre profil de lien est utile de bien des façons. Identifier des ancres de texte étranges ou négatives peut potentiellement vous aider à identifier des spams ou des possibles backlinks toxiques. Trouver quels mots-clés principaux ont été utilisé pour lier à votre site peut aider votre stratégie globale de mot-clé. Lors de l’analyse de la concurrence, vous pouvez trouver des opportunités clés et des sites potentiels pour gagner des liens, placer de la publicité pour élargir votre portée.
La manière la plus rapide
Une fois l’ancre de texte sur laquelle vous souhaitez vous concentrer choisie, l’étape suivante est donc de collecter les données. Utiliser le Site Explorer de Majestic ne vous aidera pas seulement à trouver des ancres de textes populaires grâce à un nuage de mot très facile à utiliser. Les données sont également divisées en parties pour une analyse facile. Cliquer simplement sur les nombres au sein des colonnes vous apportera davantage de détails sur les données. Vous avez aussi l’option de tout exporter hors ligne dans un fichier Excel, CSV ou TSV pour les classer.
Cependant, parfois vous avez un site important et tout les compteurs de liens ne correspondent pas aux données que vous donnez. Alors comment récupérer tout les liens associés à une ancre de texte particulière ? La réponse est, les rapports Advanced. Tous les utilisateurs Premium ont la possibilité de ne pas seulement créer des rapports sur leurs propres sites mais également sur des concurrents directs ou indirects.
La meilleure façon
La première étape est de créer le rapport et pour ce faire vous avez 2 options. La première, à travers le Site Explorer lui-même consiste à cliquer sur le bouton de création de rapport (qui aurait deviné ?) et deuxièmement, via la section My Reports de votre compte et en utilisant le Report Options. Comme toujours, vous avez l’option de créer le rapport en utilisant l’index récent ou historique et quel type (Racine, Sub, URL). Cliquez sur Create et une fois l’analyse finie, continuez et ouvrez le rapport. Pour une analyse complète, je recommande toujours de créer des rapports au niveau de la racine.
Une fois ouvert, vous aurez une vue d’ensemble. Les facteurs clés et les tableurs vous montrent les éléments importants que nous pensons essentiels. Il existe un tableau dédié aux meilleures ancres. Comme attendu, vous pouvez cliquer sur l’ancre de texte pour afficher les données qui y sont liées.
Notez s’il vous plaît qu’elles sont regroupées par sous-domaine donc parfois vous aurez besoin de les examiner d’un peu plus prêt afin d’avoir davantage de données. Vous avez peut-être remarqué que les compteurs de correspondance sont toujours légèrement différents du nombre total de liens. Ceci est du, et en particulier avec les gros sites, au fait que parfois il existe trop de données à vous présenter de cette façon. Par conséquent, nous essayons de vous montrer les liens les plus importants et les plus forts au sein du rapport. Je vous entends déjà dire “Mais j’ai toujours besoin de tout mes liens”. Et bien, n’ayez peur, nous vous fournissons aussi ces données.
Tout en haut de votre rapport, vous devriez trouver un menu déroulant nommé “Analysis Options” où il y a un bon nombre de choses cools que vous pouvez faire. Pour cet article, nous nous concentrons sur notre onglet Anchor Text et donc sur 2 options ‘Exact Match’ ou ‘Contains Text’.
La case que vous choisissez dépendra de ce que vous recherchez. Si c’est une donnée très spécifique que vous souhaitez, je conseillerais Exact Match. Si vous regardez les données en fonction de leur portée, la dernière pourrait vous apporter davantage de résultats à vérifier. Une fois les données nécessaires rentrées, cliquez sur ‘Update & Force Analysis’ qui est en haut à droite de votre page.
Lorsque votre rapport à fini l’analyse, le rapport ne vous montrera pas les liens associés à l’ancre de texte choisie. Vous avez donc maintenant deux options avec ce jeu de données filtrées. Restez soit en ligne et jetez un oeil à la section Top Backlinks pour voir les liens. C’est utile si vous avez d’autres options de filtre que vous souhaitez utiliser ou si vous souhaitez seulement voir un backlink par domaine au lieu de tous.
Une autre option est de télécharger les données. Pour ce faire, je recommande d’utiliser Download Options et le Filter Backlinks to Download. Lorsque votre fichier est prêt vous pouvez le trouver dans vos téléchargements sur majestic.com/reports/downloads.
Pour une analyse complète d’un site web ou d’une page, vous pouvez répéter ces étapes pour à la fois l’index récent et historique et ensuite dé-dupliquer les fichiers exportés. Nous avons précédement écrit à propos de Templates Excel pouvant accélèrer ce processus.
- Les fonctionnalités du Bulk Backlink Checker - June 10, 2016
- Se comparer à ses concurrents - May 4, 2016
- Les raisons d’une perte de liens - March 31, 2016