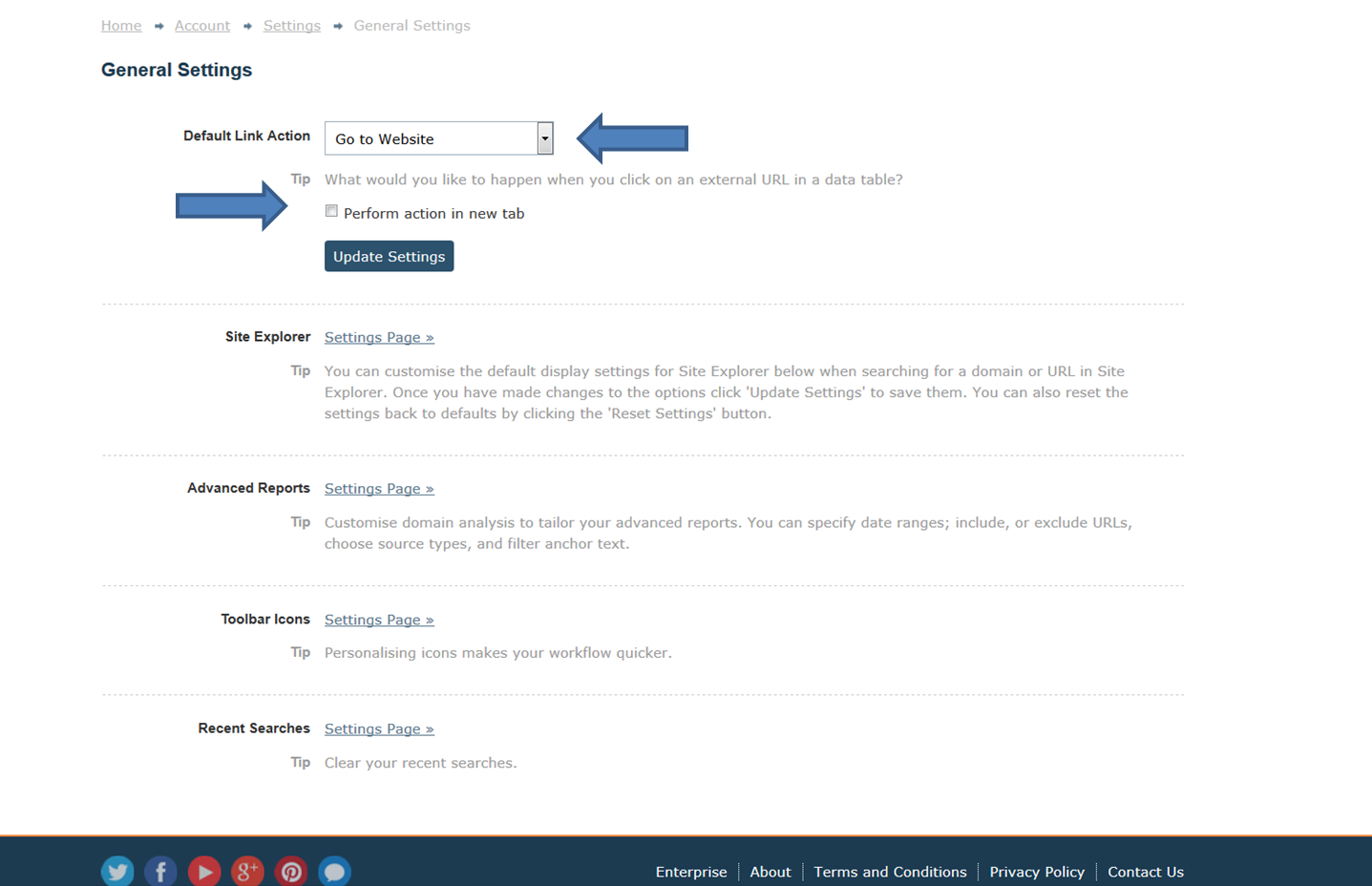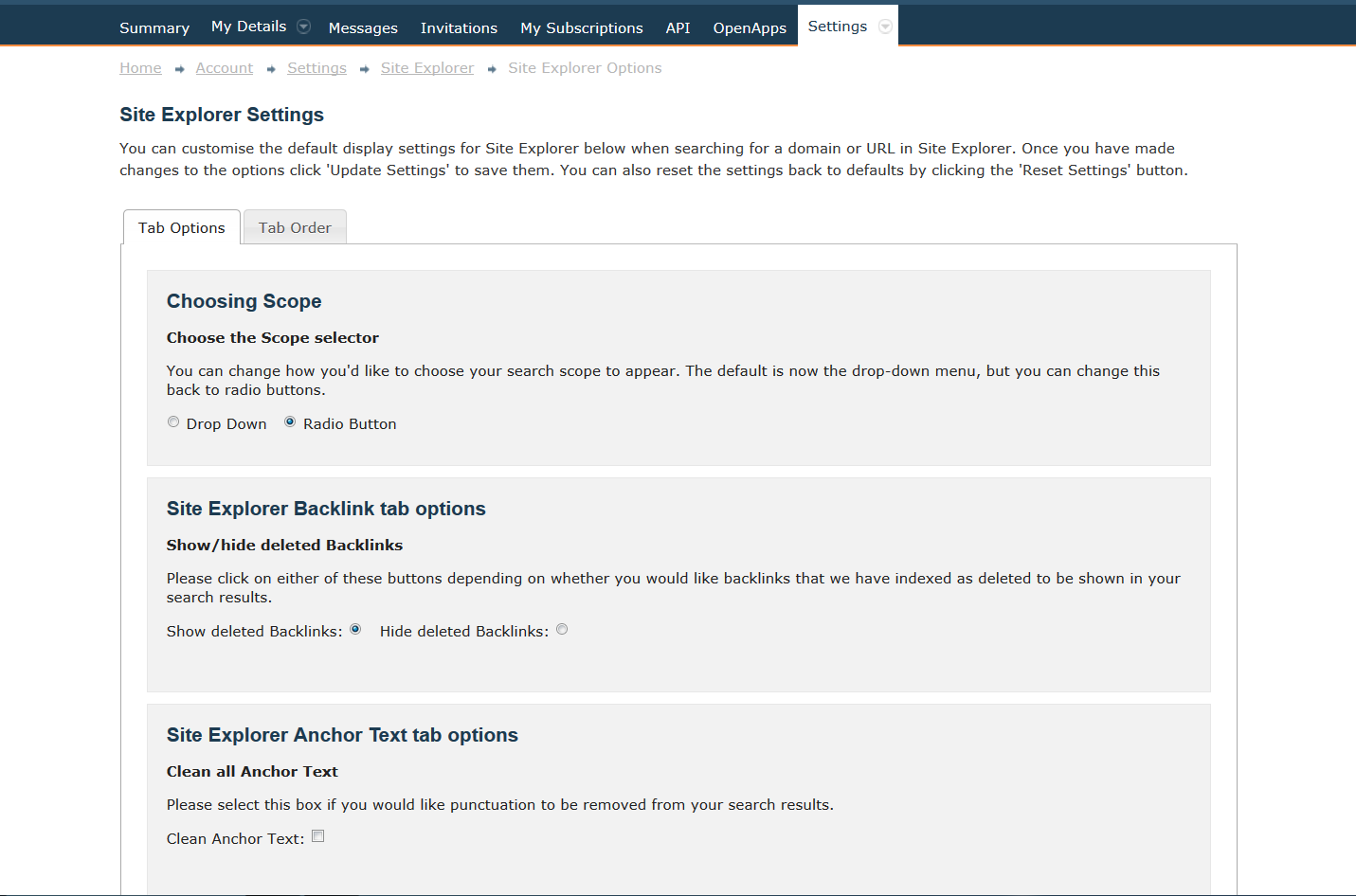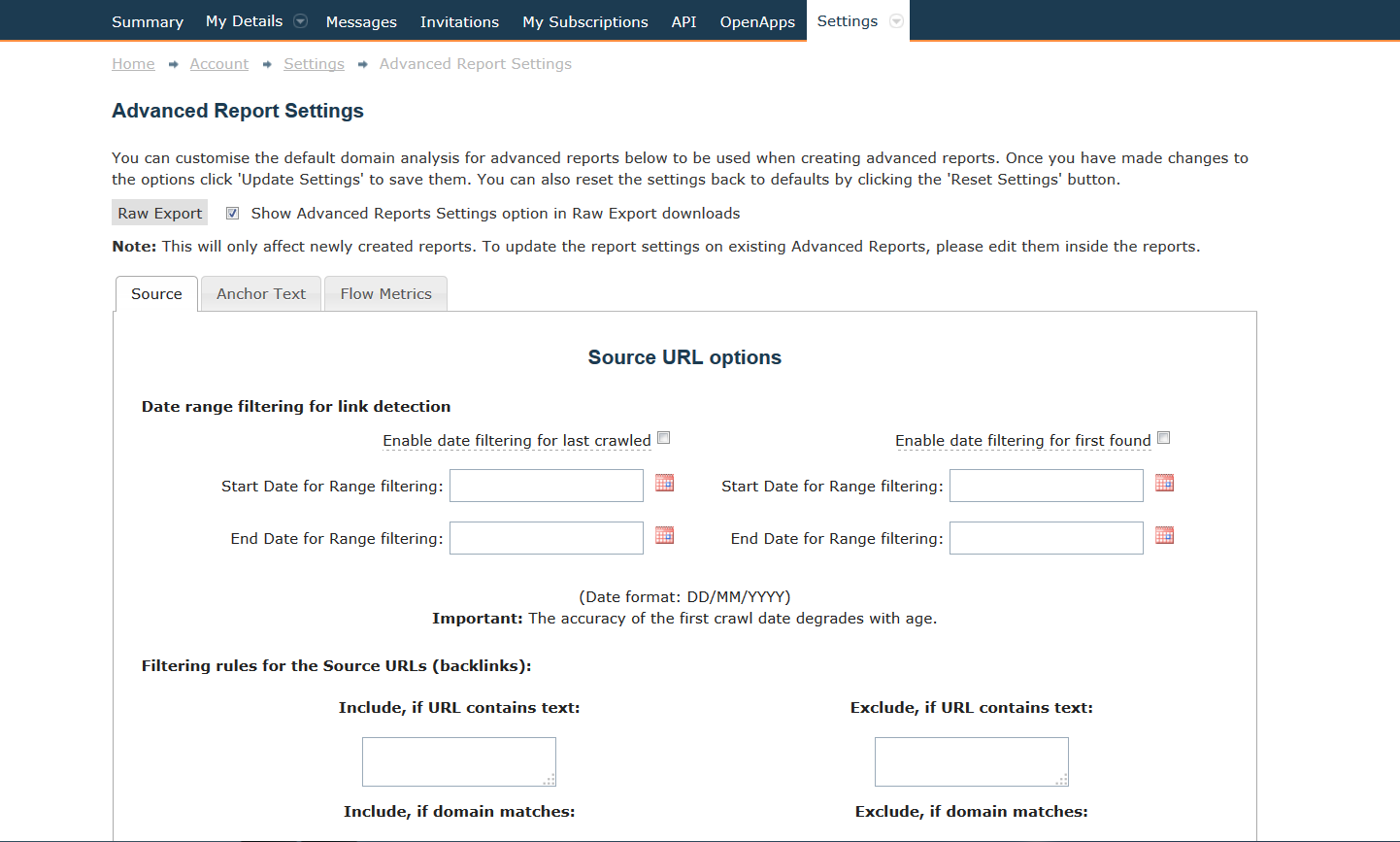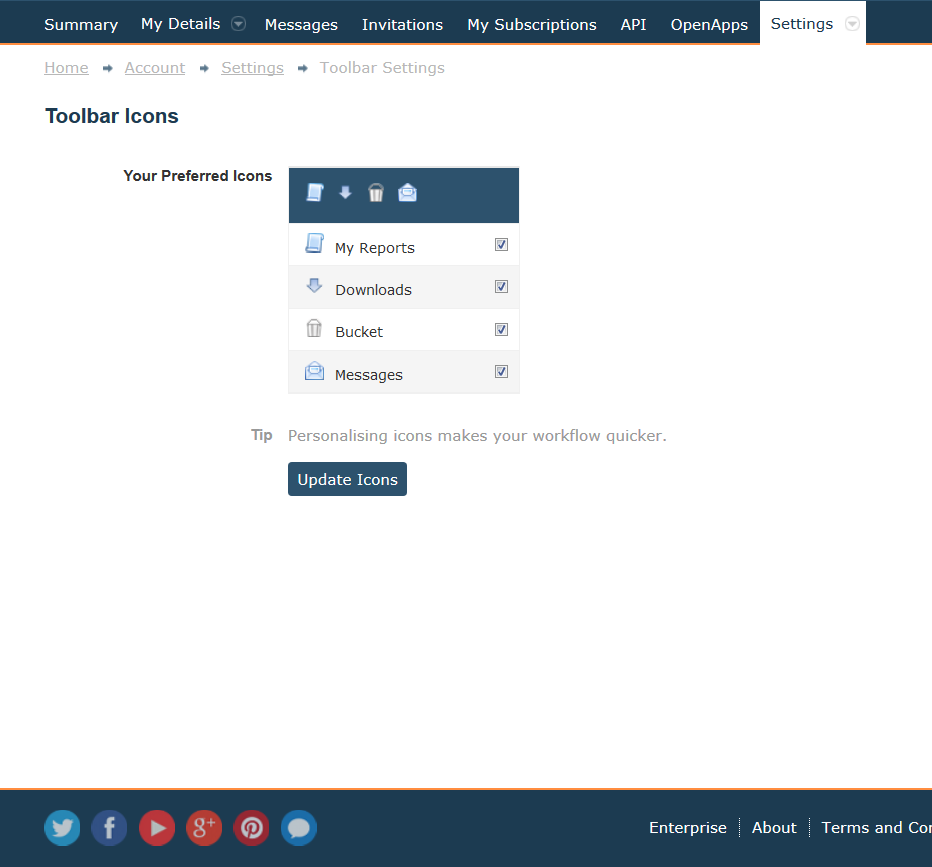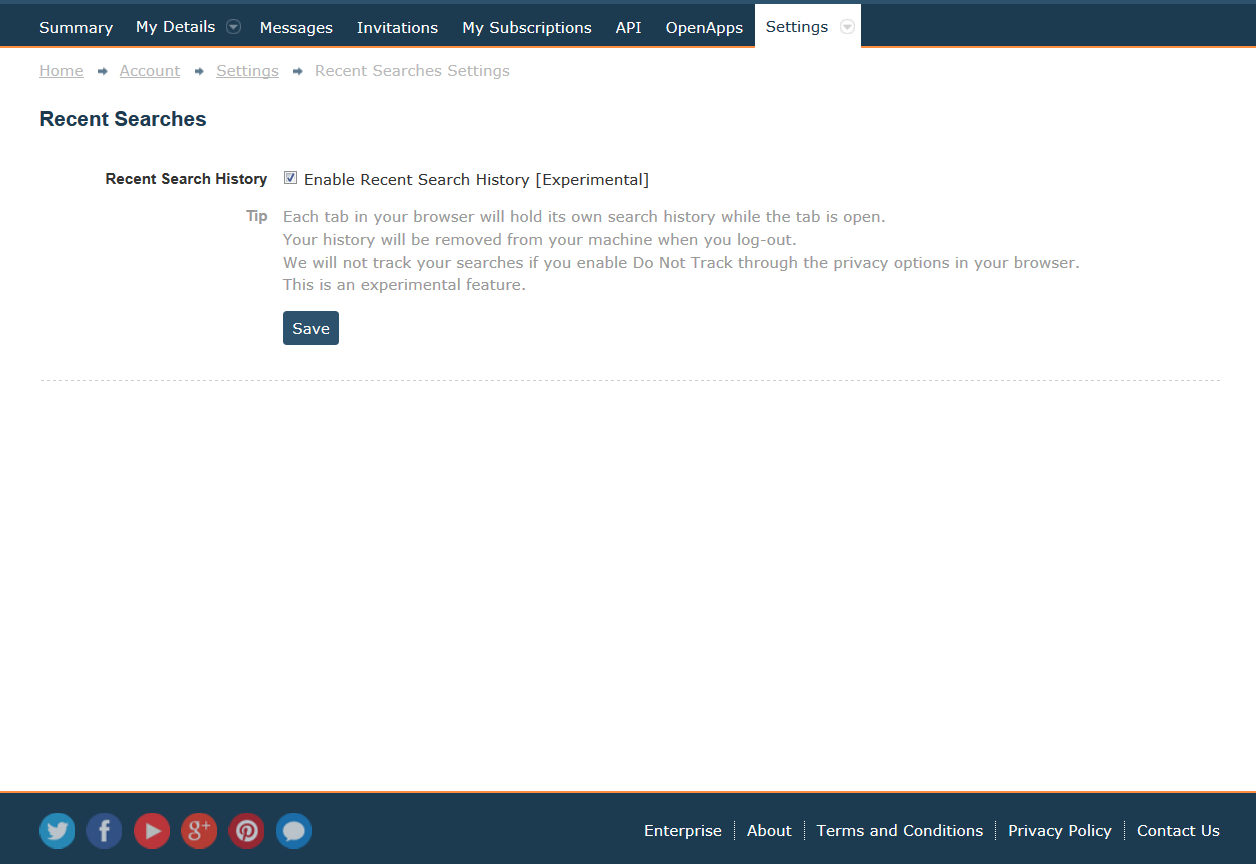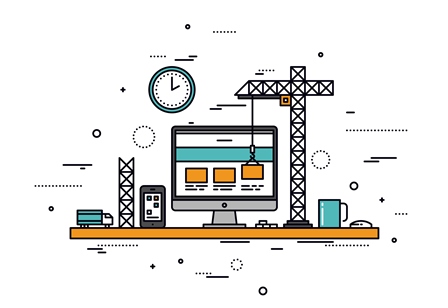
Każdy użytkownik Majestic używa tego narzędzia w inny sposób. Potrzebujemy różnych narzędzi, danych czy sposobów ich pozyskiwania. Zmieniając ustawienia, jesteś wstanie dostosować konto według własnych upodobań, sprawiając że twoja praca z Majestic będzie jeszcze łatwiejsza.
Ustawienia są dostępne po zalogowaniu i zjechaniu w dól menu.
Pierwszą opcją którą zobaczysz, będzie ta która pojawia się podczas klikania na linki na naszej stronie. Przy ustawieniu ‘Przejdź na strona internetową’, klikniecie zabierze cię do danego adresu URL. Bardzo użyteczne, aczkolwiek link otwiera się w tej samej zakładce. Więc by otwierał się on automatycznie w nowym oknie, pamiętaj by okienko było zaznaczone.
Jeśli jednak wogóle nie chcesz automatycznie odwiedzać żadnych linków ale na przykład zobaczyć ich analizę w Site Explorer, wybierz to w ustawieniach i dany adres URL będzie automatycznie wrzucany w Site Explorer. Chciałbyś dowiedzieć się więcej? Zmień ustawienia na Raport Zaawansowany. Znowu, jeśli chcesz by wszystko otwierało się w nowej zakładce, pamiętaj o zaznaczeniu odpowiedniego okienka.
Site Explorer jest prawdopodobnie naszym najczęściej używanym narzędziem, dlatego ważne jest byś mógł go wydajnie używać. Kilka opcji, które możesz zmienić to na przykład zjeżdżające w dól lub też poziome menu. Możesz także zmienić kolejność wyświetlania zakładek, automatycznego pokazywania lub chowania usuniętych backlinków w zakładce Backlinks, ile Referujących Domen chciałbyś widzieć na swojej liście oraz jak powinna wyświetlać się twoja Mapa.
W zakładce Referujące Domeny masz bardzo przydatną listę menu, które możesz zmienić w zależności czego szukasz. Zauważyłeś, że zawsze zmieniasz kolejność w ten sposób? Ustaw by kolejność została automatycznie ustawiona według twoich upodobań.
Wstawiliśmy także szybką zakładkę jeśli zazwyczaj używasz Site Explorer na poziomie Subdomeny. Ta zakładka informuje o numerze linków znalezionych na poziomie Root. Możesz wiec zobaczyć jeśli jest różnica w danych na temat Subdomeny i Root/Domain. Jeśli nie chcesz by ta zakładka się pokazywała, zostaw to okienko puste.
Uważasz, że odwiedzasz niektóre zakładki częściej niż inne? Możesz bardzo łatwo zmienić ich kolejność.
Pamiętasz nasz artykuł of filtrowaniu raportu zaawansowanego? W ustawieniach możesz także zmienić dowolne ustawienia tak, by pojawiały się za każdym razem gdy będziesz chciał użyć opcji filtrowania. Chcesz widzieć tylko aktywne linki? Tylko domeny z Trust Flow powyżej 20? Nie chcesz widzieć anchorów? Wybierz dowolne opcje i zapisz je w swoich ustawieniach.
Ikony Pasku Narzędzi mogą pomóc ci pracować jeszcze szybciej. Pokazane na samej górze strony, dostępne cały czas. Wybierz które ikonki powinny być widoczne – Raporty, Ściągnij na swój komputer, Koszyczek lub Wiadomości – wybór należy do ciebie.
Pewnie już zauważyłeś, że system zaczął zapamiętywać czego wyszukiwałeś przy poprzednim logowaniu. Twoja Historia Wyszukiwań jest dostępna pod nazwa użytkownika. Może to być niezwykle przydatne w przyszłości, szczególnie jeśli analizujesz ciągle te same strony. Możesz włączyć lub wyłączyć te opcje tak jak wszystkie inne.
Także do dzieła i zacznij dowolnie zmieniać swój profil Majestic!
- Funkcje narzędzia Bulk Backlink Checker - June 10, 2016
- AKTUALIZACJA: Analiza konkurencji z Majestic - May 23, 2016
- Potrzebujesz trochę pomocy z Majestic? - May 9, 2016