Voreinstellungen wurden erstmals 2019im Link-Kontext-Bericht eingeführt, und heute führen wir einige weitere “Voreinstellungen” für andere Berichte im Majestic Site Explorer ein, um Sie bei Ihrer Analyse zu unterstützen. Voreinstellungen unterstützen Sie in Ihrem Arbeitsablauf, indem sie Daten so filtern und sortieren, wie Sie es bei der Erledigung gängiger SEO-Aufgaben benötigen.
Welche Voreinstellungen sind im Site Explorer verfügbar?
Wir haben versucht, die Voreinstellungen alle auf einen Klick zu machen. Das bedeutet, dass wir einige der Voreinstellungen im Link-Kontextbericht in die benutzerdefinierten Optionen geändert haben. Mehr dazu später. Die neuen Voreinstellungen, die im Site Explorer verfügbar sind, sind:
1. Zero Trust Flow Domains/Links
Majestic verfügt nicht über einen Score, um zu messen, wie wahrscheinlich es ist, dass eine Website als “Spam” eingestuft wird. Wir KÖNNEN Ihnen jedoch die Websites zeigen, die einen niedrigen Trust Flow und einen hohen Citation Flow haben, was bedeutet, dass eine Website eine hohe Anzahl von anderen Websites hat, die auf sie verlinken, aber diese Websites sind nicht so vertrauenswürdig.
Diese Voreinstellung filtert verweisende Domains so, dass 0 Trust Flow angezeigt wird, und ordnet diese Domains dann nach Citation Flow in absteigender Reihenfolge.
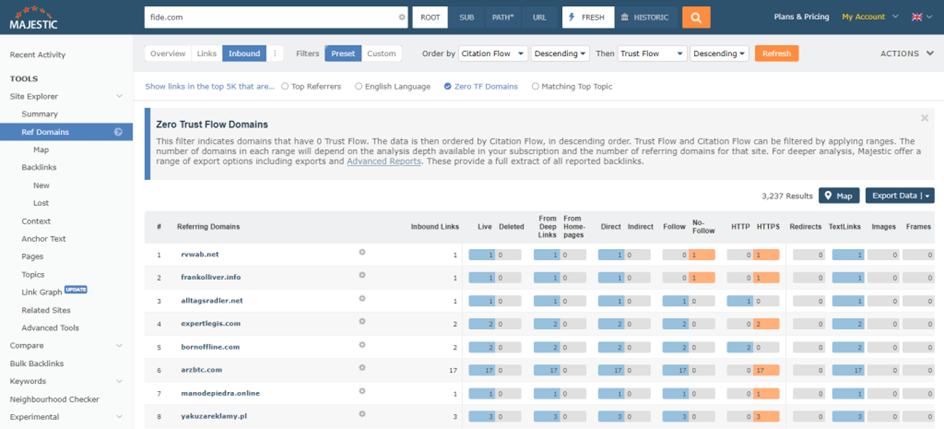
Indem Sie zu den benutzerdefinierten Filtern wechseln, können Sie auch die Vertrauensflussbewertung innerhalb verschiedener Bereiche ändern, z. B. können Sie verweisende Domains mit einer niedrigen Vertrauensflussbewertung innerhalb eines Bereichs von 1 bis 20 anzeigen lassen.
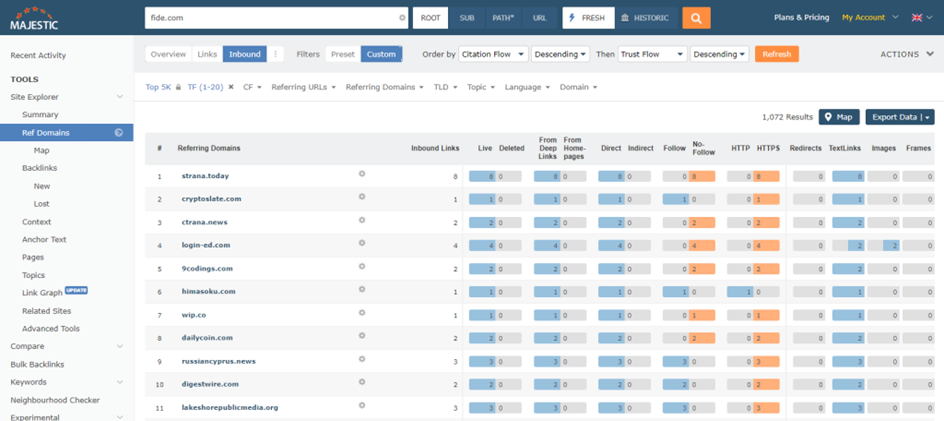
Diese Voreinstellung ist als “Zero TF Domains” im Tab Ref Domains und als “Zero TF Links” im Tab „Backlinks“ verfügbar.
2. Top verweisende Domains finden
Sehen Sie, welche Websites am häufigsten auf eine Website verlinken, und erhalten Sie eine Aufschlüsselung, wie sich diese Links auf die verschiedenen Linkarten verteilen. Diese Ansicht zeigt das Gleichgewicht zwischen Homepage-Links und Deeplinks, zwischen aktiven und gelöschten Links, wie viele davon Bilder sind, und andere.
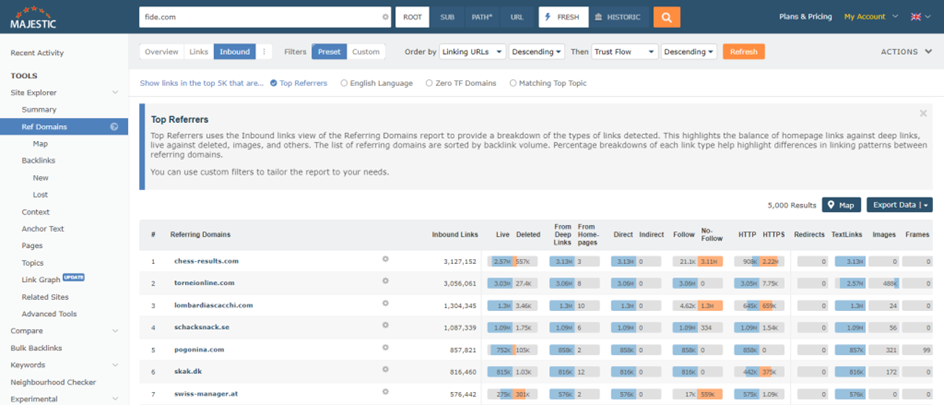
Diese Voreinstellung ist sehr visuell und zeigt eine prozentuale Aufschlüsselung jedes Linktyps, um Unterschiede in den Verlinkungsmustern zwischen verweisenden Domains hervorzuheben.
3. Kürzlich verlorene Backlinks
Dieser Bericht zeigt verlorene Links geordnet nach dem Datum, an dem der Link nicht mehr gefunden wurde. Die regelmäßige Nutzung dieser Ansicht kann ein frühes Warnsignal sein, wenn Sie beginnen, einflussreiche Links von einer verweisenden Domain zu verlieren.
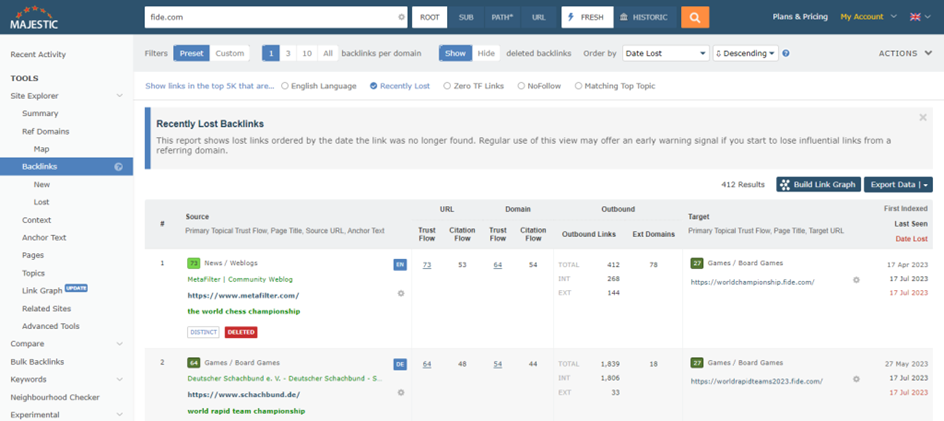
Wir empfehlen, diese Voreinstellung als Ausgangspunkt für Ihre Untersuchungen zu verwenden. Wenn Sie zu Benutzerdefiniert wechseln, können Sie die Ergebnisse weiter filtern. Ein Beispiel: Wenn Sie die Links mit einem hohen Trust Flow hervorheben, die von einer Seite mit einem “LastCrawlResult” von “DownloadedSuccessfully” stammen, können Sie die wirklich wichtigen Backlinks erkennen, die wahrscheinlich von der Seite entfernt wurden.
4. Beliebter Inhalt
Möchten Sie Ihre besten Seiten finden, die am häufigsten verlinkt werden? Dann ist die Voreinstellung “Beliebte Inhalte” genau das Richtige für Sie.
Dieser Bericht wird anhand der Anzahl der verweisenden Domains von den am meisten verlinkten URLs bis zu den am wenigsten verlinkten geordnet. Diese Voreinstellung hebt Ihre Inhalte hervor, die von mehreren Domains aus stark verlinkt werden. Das ist nicht nur gut für die Sichtbarkeit, sondern auch eine wichtige Metrik, die von Suchmaschinen für das Ranking verwendet wird.
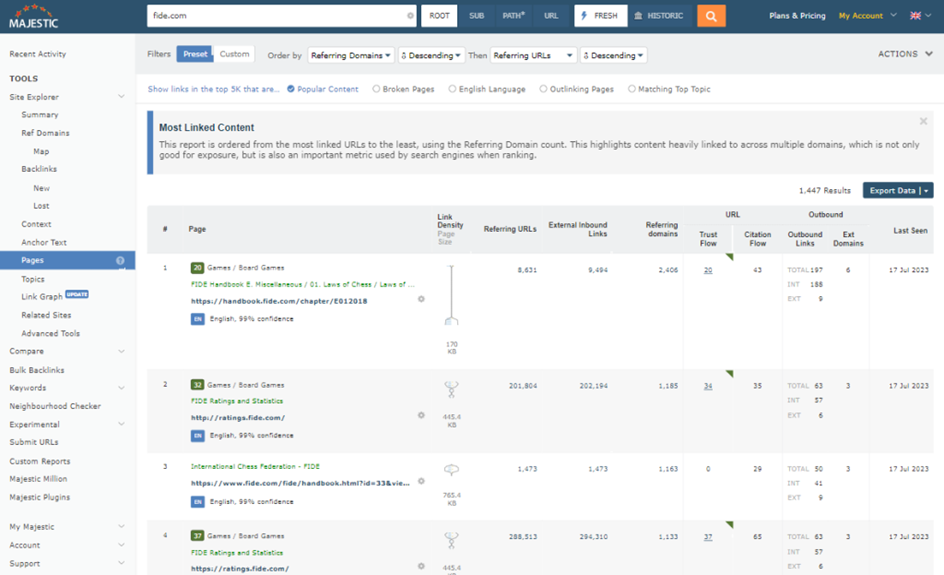
5. „Broken“ Pages
Ein “HTTP 404 Not Found“-Code ist der technische Code, der von Webentwicklern und Website-Administratoren verwendet wird, um fehlende Seiten zu beschreiben. Diese 404-Seiten werden oft versehentlich gefunden und können Besucher leider frustriert und verwirrt zurücklassen. Das hält andere Websites jedoch nicht davon ab, auf diese Seiten zu verlinken.
Wenn Sie wissen, welche Ihrer Seiten eine 404-Antwort geben und Backlinks auf sie verweisen, können Sie Ihr Backlink-Profil verbessern und potenziellen Traffic richtig behandeln, indem Sie diese URLs entweder auf relevante Seiten umleiten oder neue Inhalte für sie erstellen.

Die Sortierung nach “Trust Flow -> Absteigend” bietet eine interessante alternative Ansicht, um zu erfahren, welche Seiten am häufigsten verlinkt werden. Wenn wir eine Seite aufgrund einer 404-Antwort nicht crawlen können, können wir auch keinen Trust Flow über diese Seite zu anderen Seiten über interne Links “fließen” lassen, was zu einem Rückgang des Trust Flow auf der gesamten Website führen kann.
6. Die meisten verlinkenden Seiten
Majestic erfasst die Anzahl der internen und externen Links, die von einer Seite ausgehen. Interne Links sind wichtig, um Ihren Nutzern die Navigation auf Ihrer Website zu erleichtern, und externe Links sind nützlich, um sowohl Ihren Nutzern als auch Google einen Kontext zu bieten, damit sie den Inhalt Ihrer Seite besser verstehen.
Das Sortieren Ihrer Seiten, um zu sehen, welche Seiten am häufigsten auf externe Quellen verlinken, ist eine gute Möglichkeit, um Bereiche von Interesse zu identifizieren, die eine weitere Untersuchung wert sind.
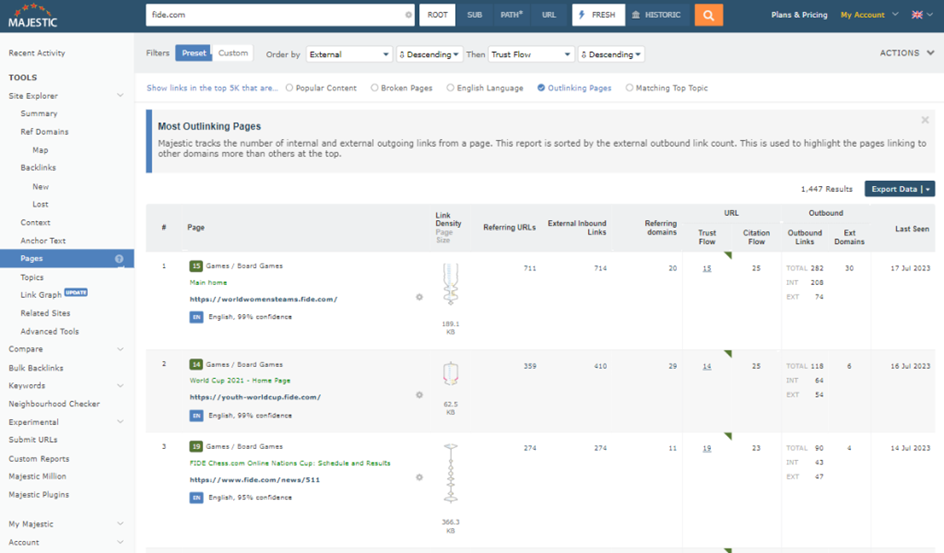
7. Nur passendes Top-Thema
Majestic Topical Trust Flow verwendet das Backlink-Profil einer Website, um zu ermitteln, wie zuverlässig sie innerhalb einer Reihe von Themen ist.
Das Filtern von Domains und Backlinks, die demselben Top-Thema Ihrer Website entsprechen, kann Ihnen dabei helfen, zu verstehen, wie Sie in einer Nische an Einfluss gewonnen haben, und potenzielle Linkmöglichkeiten zu identifizieren, wenn Sie einen Konkurrenten betrachten.
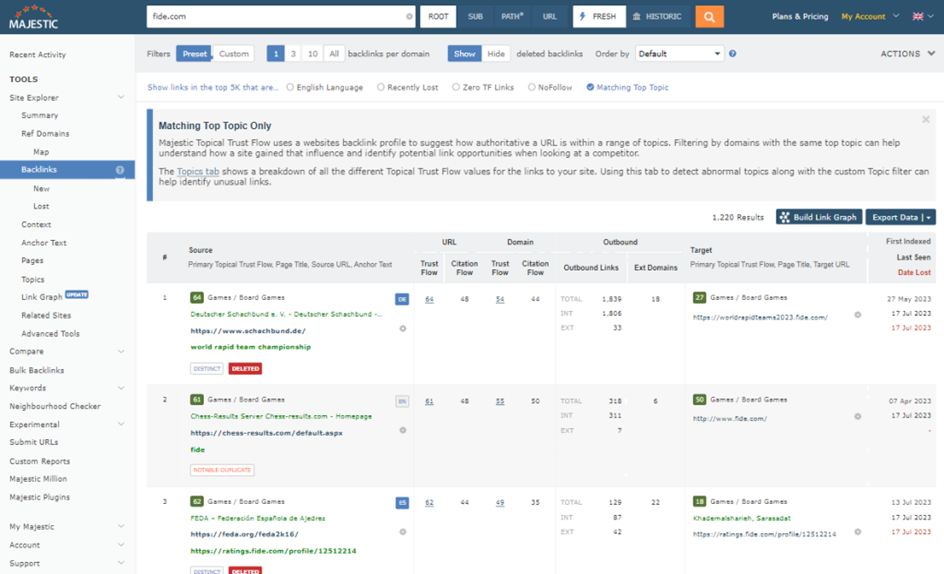
Das Tab “Themen” zeigt eine Aufschlüsselung der verschiedenen Werte für den thematischen Trust Flow für die Links zu Ihrer Website. Die Verwendung dieser Registerkarte zur Erkennung abnormaler Themen zusammen mit dem benutzerdefinierten Themenfilter kann helfen, ungewöhnliche Links zu identifizieren.
Welche Kontextvorgaben wurden entfernt?
Da wir alle unsere Voreinstellungen auf “einen Klick” umstellen wollten, haben wir beschlossen, einige der bestehenden Linkkontext-Voreinstellungen zu entfernen, die dieses Kriterium nicht erfüllten. Die Voreinstellungen “In der Nähe dieses Wortes” und “In der Nähe eines Links zu” wurden entfernt, da sie einen zusätzlichen Klick zur Eingabe eines Wortes oder eines Links erforderten. Aber keine Sorge, Sie können immer noch auf die gleiche Funktionalität über die Option CUSTOM-Filter zugreifen:


Wo finde ich Voreinstellungen?
Die kurze Antwort befindet sich am Anfang des Majestic Site Explorers. Die längere Antwort enthält eine Erklärung, wie ein Site-Explorer-Bericht zusammengestellt wird, und folgt:
Anatomie eines Site-Explorer-Berichts
Der Site Explorer besteht aus einer Reihe von Berichten, die sich mit verschiedenen Aspekten der Backlink-Informationen befassen, wie z. B. Ankertext, Backlinks und verweisende Domains. Sie können zwischen diesen Berichten über das Navigationsmenü auf der linken Seite des Majestic Tools wechseln. Viele dieser Berichte präsentieren die Ergebnisse auf ähnliche Weise.
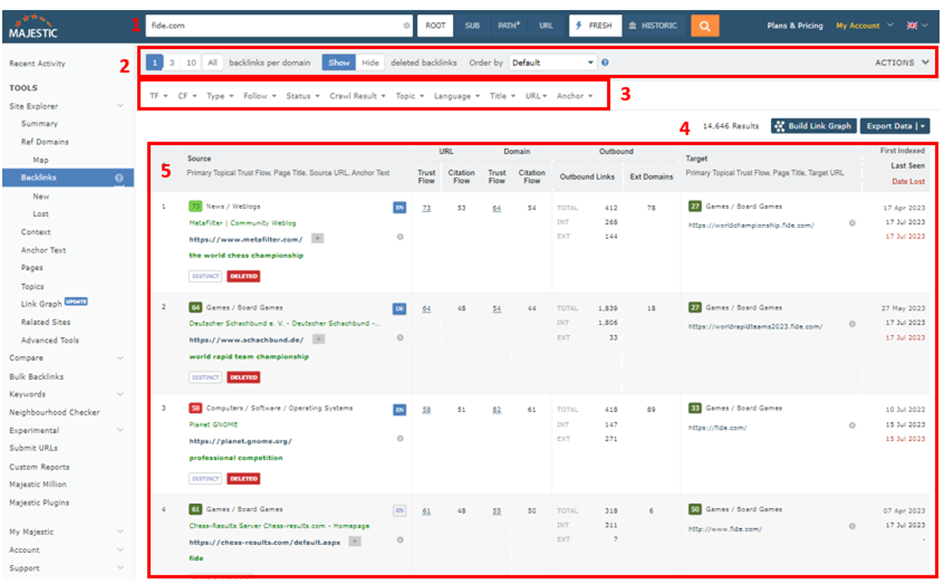
Im obigen Backlinks-Bericht sind 5 Teile des Berichts hervorgehoben:
- Die Suchleiste. Sie enthält die gesuchte URL oder Domain sowie den für die Abfrage verwendeten Index-Typ (frisch oder historisch).
- Berichtskonfiguration. Diese Kippschalter beeinflussen die Art und Weise, wie der Bericht erstellt und angezeigt wird. Die Menge der in diesem Bericht angezeigten Informationen hängt von den Daten ab, die Majestic in seinem Index hat, sowie von der Analysetiefe Ihres Abonnements. Bei einem PRO-Abo für eine große Website wie Google oder Facebook zeigt der Backlinks-Bericht 15.000 Ergebnisse an, unabhängig davon, ob ein Backlink pro Domain oder Alle Backlinks pro Domain angezeigt wird.
- Filtern. Wie der Name schon sagt, reduzieren Filter die angezeigten Zeilen, indem sie die Menge der Daten im Bericht auf die Daten reduzieren, die den Filterkriterien entsprechen. Die Verwendung von Filtern erhöht nicht die Datenmenge, die durch die Berichtskonfiguration zurückgegeben wird. Filter gibt es in zwei Modi – “Benutzerdefiniert” und “Voreingestellt”. Die Umschaltung zwischen diesen Modi erfolgt im Bereich der Berichtskonfiguration.
- Ergebnisanzahl und Build/Export-Funktionen. Die Anzahl der Ergebnisse gibt die Anzahl der Zeilen an, die nach der Filterung in diesem Bericht verfügbar sind. Sie entspricht nicht der Datenmenge, die im Majestic-Index enthalten ist.
- Die Ergebnisse. Dieser Bereich enthält die Berichtsdaten und variiert im Layout von Bericht zu Bericht.
- Paginierung (außerhalb des Bildschirms). Viele der Berichte sind auf mehrere Bildschirme aufgeteilt. Die Möglichkeit, durch die Daten im Bericht zu blättern, ist am unteren Rand des Bildschirms verfügbar.
Zugang zu benutzerdefinierten Filtern
Wir haben die Voreinstellungen mit dem Vorbehalt eingeführt, dass sie “die Vielfalt der Möglichkeiten aufzeigen, wie Sie mit Daten innerhalb des Tools spielen können”. Die eigentliche Leistung verbirgt sich hinter den Voreinstellungen in den benutzerdefinierten Filtern. Mit benutzerdefinierten Filtern können Sie verschiedene Filter auf Majestic-Berichte anwenden und die Daten in die für Ihren Anwendungsfall am besten geeignete Form zerschneiden.
Sie können zwischen voreingestellten Filtern und benutzerdefinierten Filtern umschalten, indem Sie die Umschaltfunktion im Berichtskonfigurationsabschnitt des Berichts verwenden:
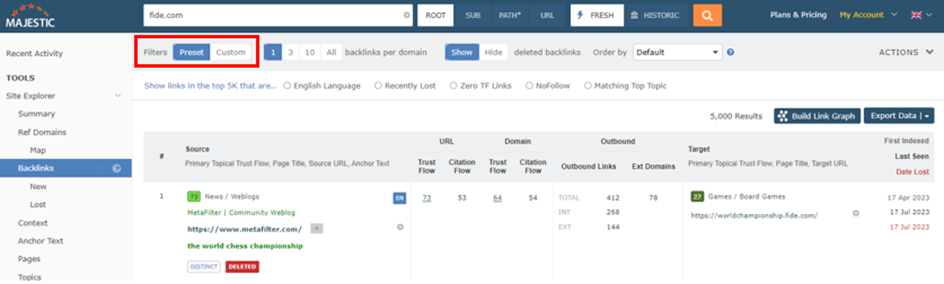
Dieser Schalter schaltet die Filterleiste zwischen voreingestellten Filtern (1) und benutzerdefinierten Filtern (2) um:
Während Sie jeweils nur eine Voreinstellung auswählen können, haben Sie die Möglichkeit, mehrere benutzerdefinierte Filter auszuwählen. Das bedeutet, dass Sie nach komplexeren Begriffen suchen können, z. B. nach englischsprachigen Backlinks, die das Wort “review” enthalten, die gelöscht wurden, aber die Quellseite noch vorhanden ist (mit einem 200 HTTP-Status). Es ist erwähnenswert, dass Sie selbst entscheiden können, welche benutzerdefinierten Filter Sie setzen möchten – Ihre Abfrage muss nicht so esoterisch sein…
Setzen, Kombinieren und Entfernen von benutzerdefinierten Filtern
Das Setzen und Kombinieren mehrerer Filter ist im Majestic Site Explorer einfach. Um einen komplexen Satz von Filtern zu erstellen, setzen Sie einfach einen Filter nach dem anderen aus dem benutzerdefinierten Filtermenü. Um zum Beispiel die Abfrage “Zeige mir Backlinks in englischer Sprache, die von Seiten stammen, deren Titel das Wort “review” enthält und deren Link gelöscht ist, aber gecrawlt wurde” zu erstellen, gehen wir wie folgt vor:
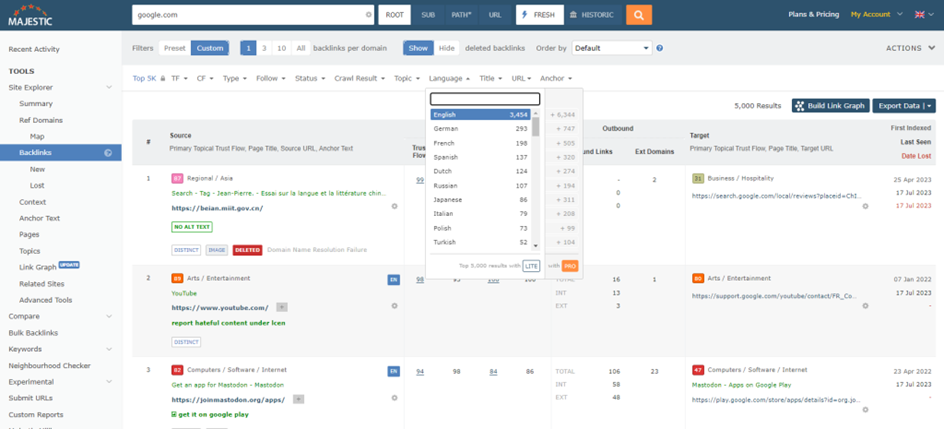
1) Setzen Sie den ersten Filter ( Sprache = Englisch )
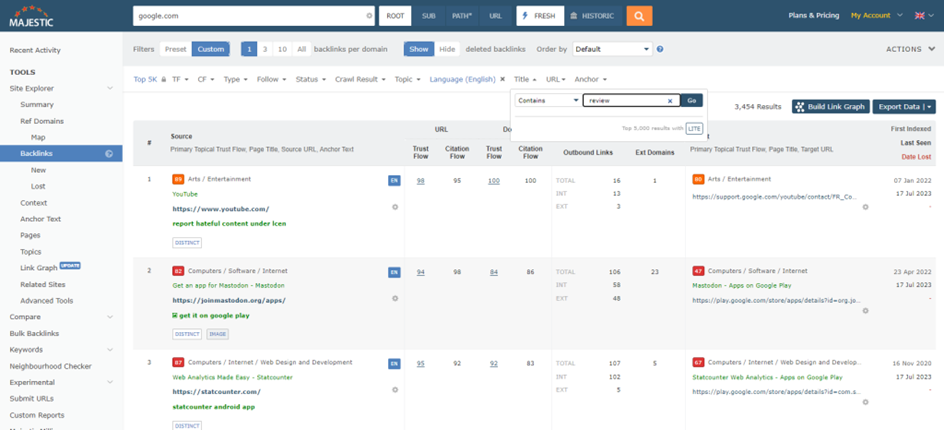
2) Setzen Sie den zweiten Filter ( Titel enthält “Rezension” )
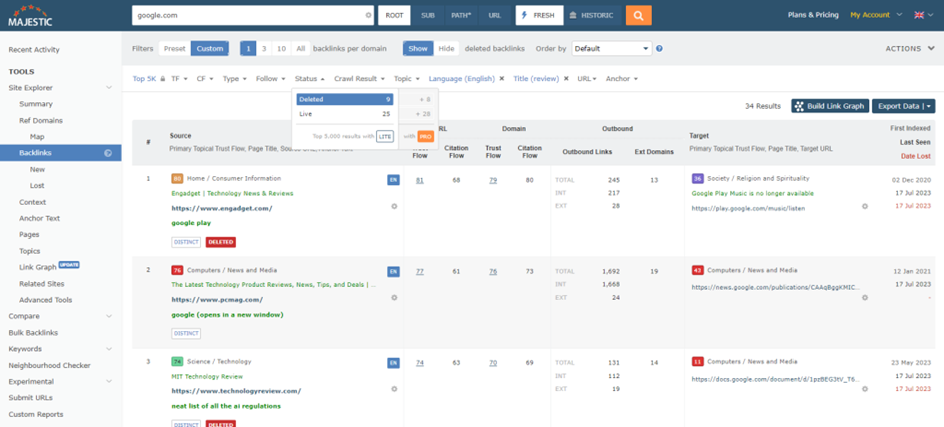
3) Setzen Sie den dritten Filter ( Link Status wird gelöscht )
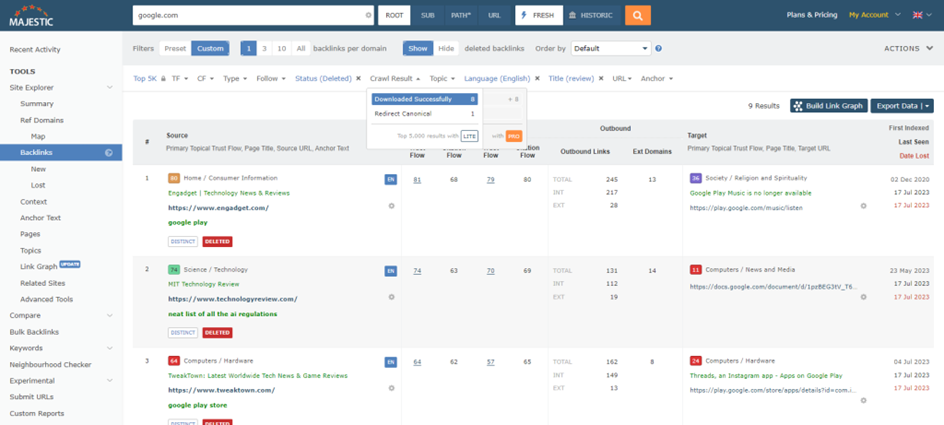
4) Setzen Sie den letzten Filter ( Crawl-Ergebnis ist erfolgreicher Download )
Wenn Sie weitere benutzerdefinierte Filter hinzufügen möchten, können Sie dies gerne tun. Irgendwann werden Sie jedoch wahrscheinlich nur noch sehr wenige oder gar keine Ergebnisse mehr erhalten. An diesem Punkt sollten Sie vielleicht einen oder zwei Filter aus Ihrem Bericht entfernen, um die Menge der verfügbaren Daten zu erhöhen.
Das Entfernen eines benutzerdefinierten Filters ist einfach. Sobald ein benutzerdefinierter Filter gesetzt ist, ändert sich sein Aussehen. Ein verfügbarer benutzerdefinierter Filter ist mit einem Pfeil nach unten gekennzeichnet, während ein bereits gesetzter benutzerdefinierter Filter mit einem “X” gekennzeichnet ist, wie in der Abbildung unten hervorgehoben:
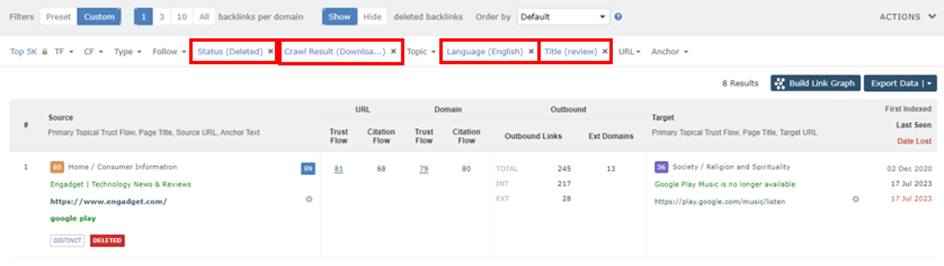
Um einen Filter zu löschen, klicken Sie einfach auf das “x” neben dem Filter, den Sie entfernen möchten. Ihr Bericht wird dann mit den verbleibenden Filtern aktualisiert.
Zusammenfassung
Wir hoffen, dass dies eine Zusammenfassung ist, wie man auf die voreingestellten und benutzerdefinierten Filter im Majestic Site Explorer zugreifen kann.
Wir brauchen nun Ihre Hilfe, um diese neue Einrichtung so hilfreich wie möglich zu gestalten. Wir möchten sicherstellen, dass die Voreinstellungen Ihnen die Daten liefern, die Sie für Ihre Arbeit benötigen. Wir würden uns freuen, von Ihnen zu hören, wenn Sie Vorschläge haben, um entweder bestehende Voreinstellungen zu optimieren oder neue Voreinstellungen hinzuzufügen, um sicherzustellen, dass die von Ihnen benötigten Daten leicht verfügbar sind.
Wenn Sie uns Feedback geben möchten, hinterlassen Sie bitte entweder einen Kommentar oder kontaktieren Sie den Support!
- 10 Wege zur Bewertung eines Backlinkprofils in Majestic - July 8, 2025
- SEO User-Agents in robots.txt nicht erlaubt. Gedanken zur jüngsten Ahrefs-Studie. - June 12, 2025
- Majestic startet Robots.txt-Archiv - June 12, 2025






