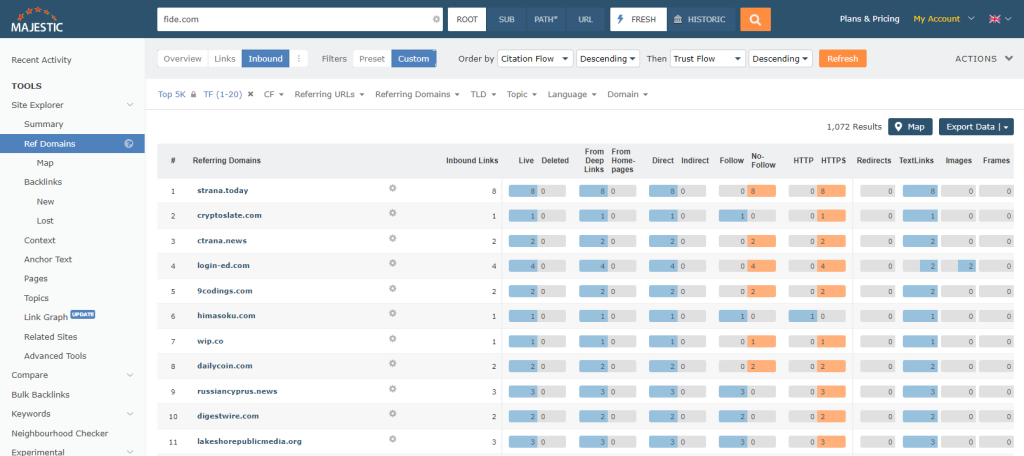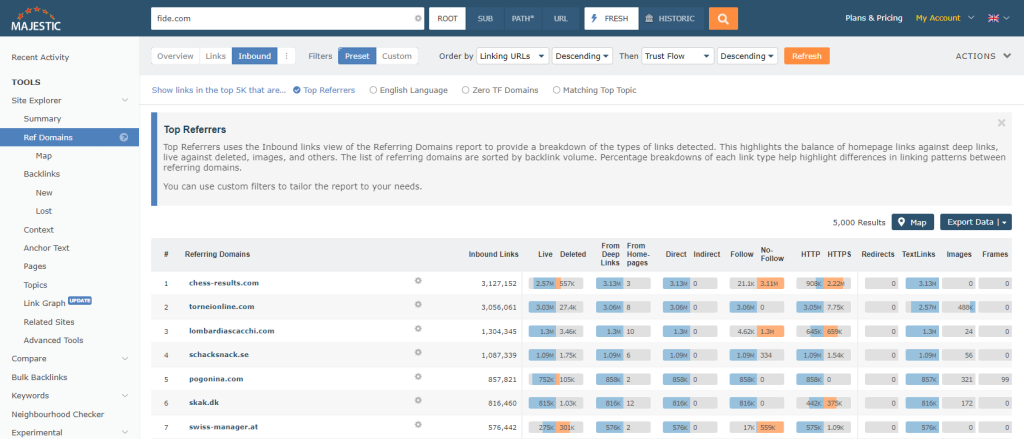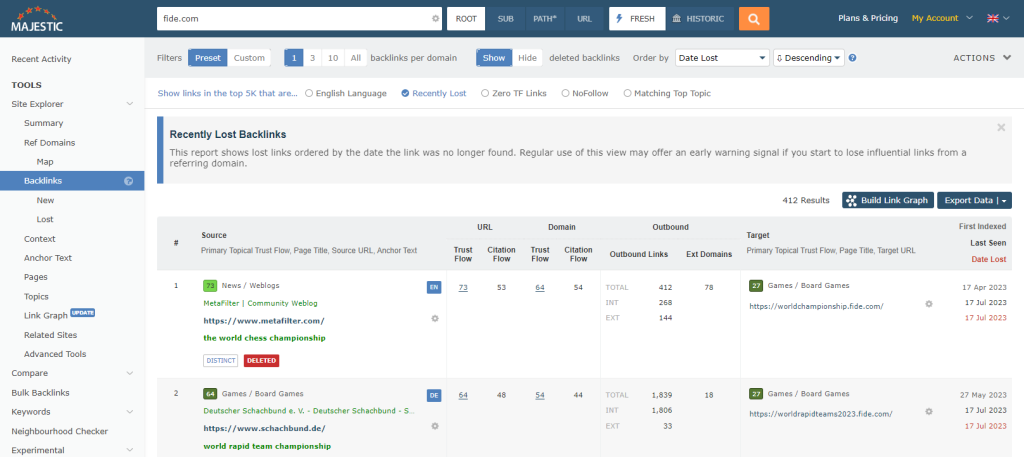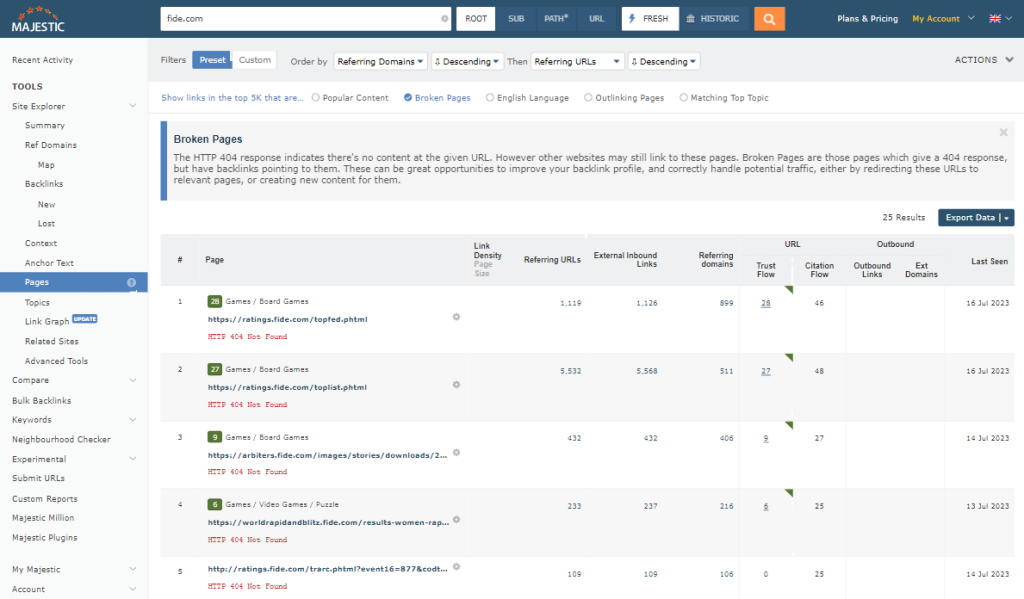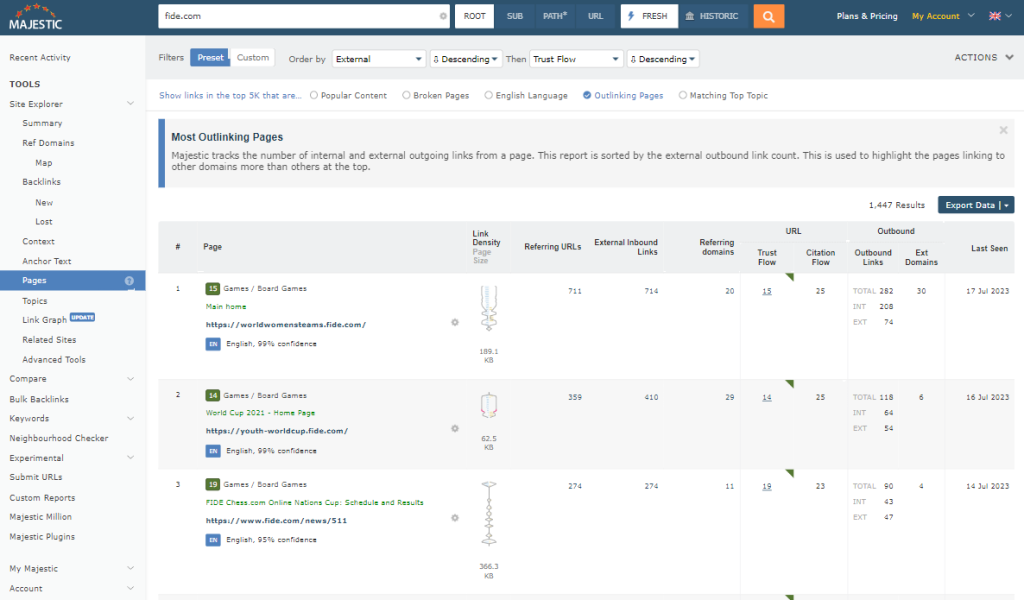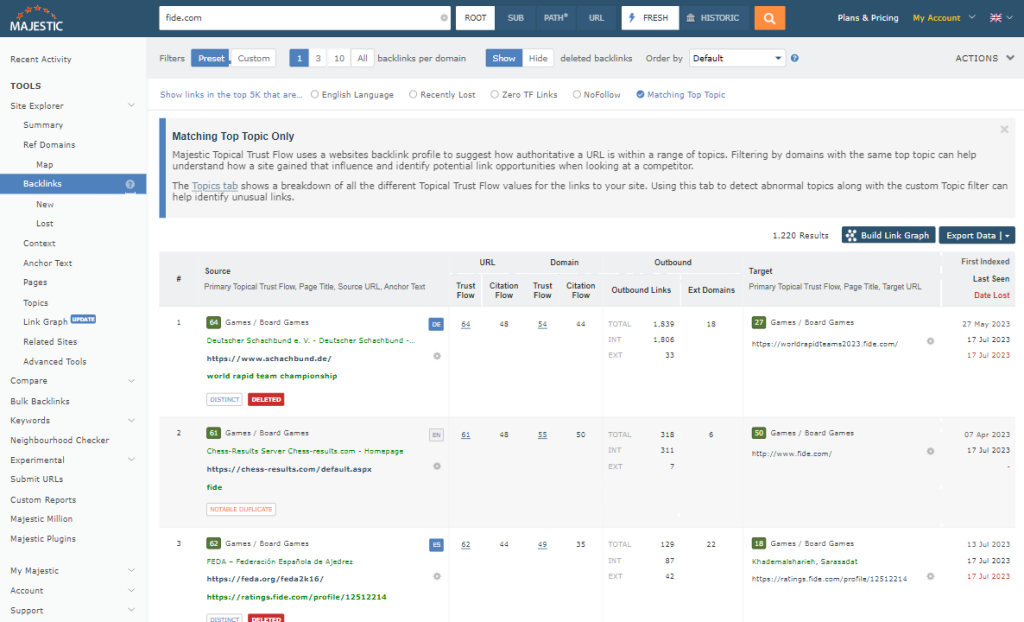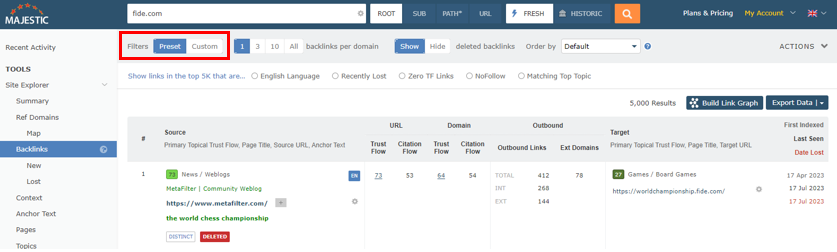Presets were first launched in 2019 in the Link Context report, and today we’re introducing some more “presets” to other reports in Majestic Site Explorer to help you with your analysis. Presets assist you in your workflow by filtering and sorting data in the ways you’ll need it when completing common SEO tasks.
What presets are available on Site Explorer?
We’ve tried to make the presets all “one click”. This has meant that we’ve changed a couple of the presets in the Link Context Report into the Custom options. More on that later. The new presets available on Site Explorer are:
1. Zero Trust Flow Domains/Links
Majestic doesn’t have a score to measure how likely a website is to be considered ‘Spam’. However, we CAN show you the websites that have a low Trust Flow and a high Citation Flow, which means that a website has a high number of other websites linking to them, but those websites aren’t that trustworthy.
This preset will filter Referring Domains to show 0 Trust Flow and then order those domains by Citation Flow in descending order.
By switching to the ‘Custom’ Filters, you can also change the Trust Flow score to be within different ranges, for example, you may want to look at Referring Domains that have a low Trust Flow score within a range of 1-20.
This preset is available as “Zero TF Domains” on the Ref Domains tab and as “Zero TF Links” on the Backlinks tab.
2. Find Top Referring Domains
See which websites link to a website the most, and get a breakdown of how those links are distributed by link types. This view highlights the balance of homepage links against deep links, live links against deleted ones, how many are images, and others.
This preset is very visual, and shows percentage breakdowns of each link type to highlight differences in linking patterns between referring domains.
3. Recently Lost Backlinks
This report shows lost links ordered by the date the link was no longer found. Regular use of this view may offer an early warning signal if you start to lose influential links from a referring domain.
We recommend using this preset as a starting point for your investigations. Switching to Custom means you can then filter the results further. For example: highlighting the links with a high Trust Flow and are coming from a page that has a ‘LastCrawlResult’ of ‘DownloadedSuccessfully’ can show you the really important backlinks that have likely been removed from the page.
4. Popular Content
Want to find your best pages that are most linked to? Then look no further than the ‘Popular Content’ preset.
This report is ordered from the most linked to URLs to the least, using the Referring Domains count. This preset highlights your content that is heavily linked to from multiple domains, which is not only good for exposure, but is also an important metric used by search engines when ranking.
5. Broken Pages
A “HTTP 404 Not Found” code is the technical code used by web developers and website admins to describe missing pages. These 404 pages are often encountered accidentally, and unfortunately can leave visitors frustrated and confused. However, this doesn’t stop other websites from linking to these pages.
Knowing which of your pages give a 404 response and have backlinks pointing to them can be a great opportunity to improve your backlink profile, and correctly handle potential traffic, either by redirecting these URLs to relevant pages, or creating new content for them.
Sorting by “Trust Flow -> Descending” offers an interesting alternative view to know which pages are linked to the most. If we can’t crawl a page due to a 404 response, then we can’t ‘flow’ any Trust Flow through that page to others via Internal Links, which can have a knock-on effect of a drop in Trust Flow across the site.
6. Most Outlinking Pages
Majestic tracks the number of internal and external links outgoing from a page. Internal links are important to help your users navigate your site, and external links are useful for adding context for both your users and Google to understand the content of your page better.
Sorting your pages to see which ones link out to external sources the most is a good way to identify areas of interest worth further investigation.
7. Matching Top Topic Only
Majestic Topical Trust Flow uses the backlink profile of a website to suggest how authoritative it is within a range of topics.
Filtering domains and backlinks to match the same top topic of your site can help understand how you have gained influence within a niche, and identify potential link opportunities when looking at a competitor.
The Topics tab shows a breakdown of all the different Topical Trust Flow values for the links to your site. Using this tab to detect abnormal topics along with the custom Topic filter can help identify unusual links.
Which Context presets have been removed?
As we wanted to make all of our presets “one click”, we decided to remove some of the existing Link Context presets that did not match this criterion. The “Near This Word” and “Near A Link To” presets have been removed as they required an extra click to enter a word or link. But don’t worry, you can still access the same functionality through the CUSTOM filters option:
Where do I find presets?
The short answer is near the top of Majestic Site Explorer. The longer answer includes an explainer of how a Site Explorer report is put together and follows:
Anatomy of a Site Explorer Report
Site Explorer is formed of a number of reports which dive into facets of backlink information like Anchor Text, Backlinks and Referring Domains. You can switch between these reports using the navigation menu on the left of the Majestic Tool. Many of these reports present results in a similar way.
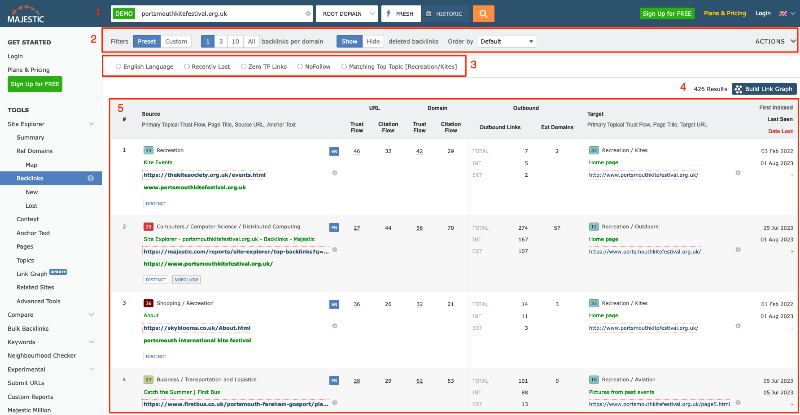
In the backlinks report, above, there are 5 parts of the report highlighted:
- The Search Bar. This contains the URL or Domain searched for, together with the Index type ( Fresh or Historic ) used for the query.
- Report configuration. These toggles impact the way the report is generated and displayed. The amount of information returned on this report is impacted by the data Majestic has in its index, and also the analysis depth of your Subscription Plan. On a PRO plan, for a large site like Google or Facebook, the backlinks report will show 15,000 results regardless of whether one backlink per domain or All backlinks per domain is shown.
- Filters. As the name suggests, filters reduce the rows displayed by reducing the amount of data in the report to that which matches the filter criteria. The use of filters does not increase the data returned due to the report configuration. Filters exist in two modes – “Custom” and “Preset”. The toggle between these modes is found in the report configuration section.
- Result count and build/export features. The result count reflects the number of rows available in this report after filtering. It does not correspond to the amount of data contained within the majestic Index.
- The Results. This panel contains the report data, and varies in layout from report to report.
- Pagination ( Off screen ). Many of the reports are split over several screens. The ability to page through the data in the report is available at the bottom of the screen.
Accessing Custom Filters
We introduced presets with the caveat that they “showcase the variety of ways you can play with data within the tool”. The real power is hidden behind the presets in custom filters. Custom Filters give you the power to apply several filters to Majestic reports, chopping and dicing the data into a form most suitable for your use case.
You can switch between preset filters and custom filters by using the toggle in the report configuration section of the report:
This toggle switches the filter bar between preset filters (1) and custom filters (2):
Where you can only select one preset at a time, you are able to select multiple custom filters. This means that you can search for more complex terms, like English Language backlinks containing the word “review” which have been deleted but the source page is still present ( returns a 200 HTTP status ). It’s worth noting that the choice of which custom filters to set is yours – your query doesn’t need to be so esoteric…
Setting, combining and removing Custom Filters
Setting and combining multiple filters is easy in Majestic Site Explorer. To build a complex set of filters, simply set one filter at a time from the custom filter menu. For example, to build the query “show me backlinks in the English Language that are from pages where the title contains the word review and the link is deleted but has been crawled”, we take the following steps:
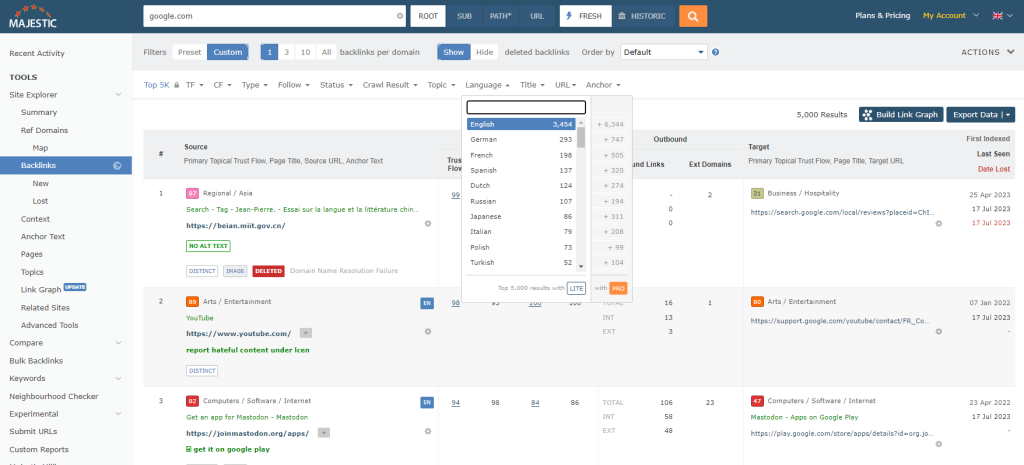
1) Set the first filter ( Language = English )

2) Set the second filter ( Title contains “review” )

3) Set the third filter ( Link Status is deleted )
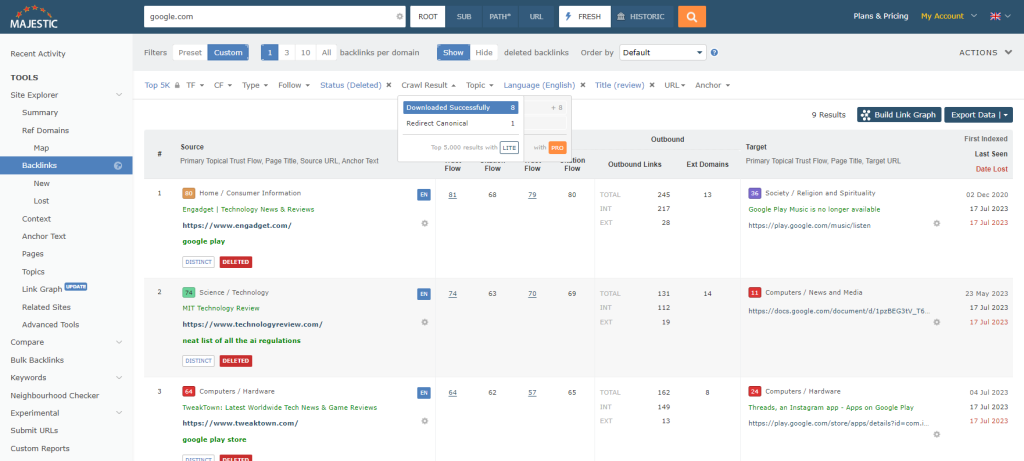
4) Set the last filter ( Crawl Result is successful download )
If you want to add more custom filters, feel free to do so. Eventually, however, you are likely to get very few or no results. At that point, you may well wish to remove one or two filters from your report in order to increase the amount of data available.
Removing a custom filter is easy. Once set, a custom filter changes in appearance. An available custom filter has a down arrow next to it, whereas a custom filter that is already set has an “X” next to it, as highlighted in the image below:
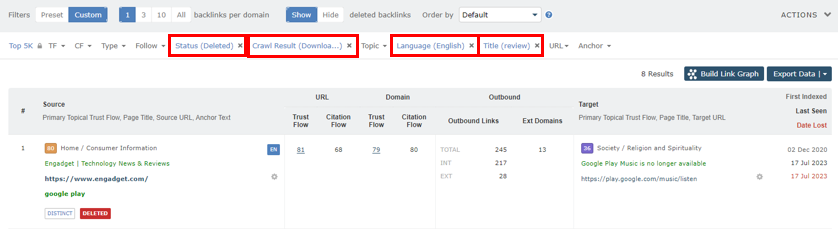
To clear a filter, just click the “x” next to the filter you wish to remove. Your report will be updated to reflect the remaining filters.
Wrapping up
Hopefully, this provides a summary of how to access the preset and custom filters from within Majestic Site Explorer.
We now need your help to make this new facility as helpful as possible. We would like to make sure the presets give you the data you need to do your job. We would love to hear from you if you have any suggestions to either tune existing presets or add new presets to make sure the data you need is easily available.
To provide feedback, please either drop a comment below, or get in touch via support!
- PR link building vs ‘conventional’ link building - April 23, 2024
- Find Bloggers and Creators with Influence and Authority with Author Explorer - April 22, 2024
- Majestic at brightonSEO, April 2024 - April 17, 2024