
Personne n’utilise Majestic tout à fait de la même manière. Des utilisateurs différents nécessitent des outils différents, des données différentes et ont des priorités différentes. En modifiant les paramètres, vous pouvez personnaliser votre compte personnel, et ainsi, rendre Majestic encore plus facile à utiliser au quotidien.
Vous trouverez les Paramètres en passant la souris sur votre identifiant.
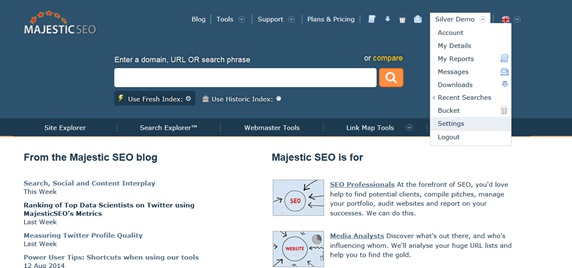
La première option qui apparaîtra sera l’action qui survient lorsque vous cliquez sur un lien présent sur votre site. Par défaut, l’action est Afficher le Site Web, ce qui, bien évidemment vous redirige vers cette URL. Toutefois, ce qui s’avère très utile, c’est que ceci permet d’ouvrir le lien dans le même onglet. Ainsi, pour l’ouvrir automatiquement dans un nouvel onglet, assurez-vous de cocher la case.
D’autre part, vous ne souhaitez peut-être pas du tout consulter les sites. Vous souhaitez simplement connaître notre avis sur le site. Paramétrez simplement l’action sur Ouvrir dans Site Explorer pour que cette URL soit immédiatement intégrée dans l’un de nos outils le plus utilisé et vérifiez le profil de backlink. Vous voulez aller plus loin ? Modifiez l’action pour Créer un Rapport Avancé. Encore une fois, si vous souhaitez réaliser ces actions dans un nouvel onglet, assurez-vous de cocher la case !
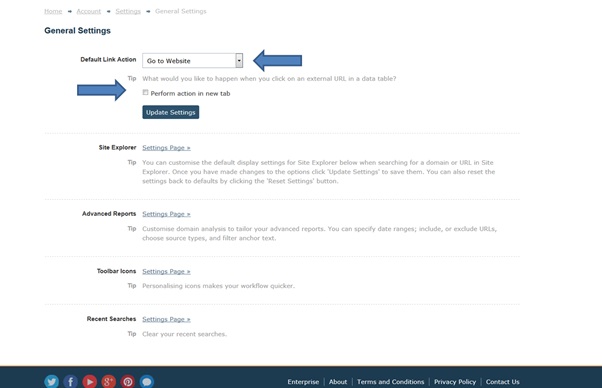
Dans la mesure oùSite Explorer constitue l’un de nos outils le plus utilisé, vous pouvez paramétrer certaines options susceptibles de vous faciliter le travail. Certaines des options sont de simples modifications, comme par exemple si vous préférez un bouton radio ou un menu déroulant, afficher ou masquer automatiquement les liens supprimés dans l’onglet Backlinks, le nombre de Domaines de Référencement que vous souhaitez afficher sur la Carte ou si vous souhaitez Nettoyer les Ancres de Lien de toute ponctuation dans vos résultats.
L’onglet Domaines de Référencement est doté de menus déroulants très utiles que vous pouvez modifier selon ce que vous recherchez dans cette liste spécifique. Vous modifiez toujours les onglets pour y intégrer les mêmes options ? Vous pouvez facilement les paramétrer pour que lorsque vous ouvrez cet onglet, l’ordre soit automatiquement enregistré et établi pour vous.
Nous disposons d’une barre de mise à jour rapide si vous utilisez Site Explorer au niveau du Sous-Domaine. Cette barre vous indique le nombre de liens identifiés au niveau du Domaine Racine. Ceci peut vous indiquer que certains liens importants ne sont pas affichés. Si vous souhaitez désactiver cette fonction utile, il vous suffit de décocher la case.
Utilisez-vous certains onglets spécifiques plus souvent que d’autres ? Vous pouvez modifier l’ordre selon vos priorités de travail.
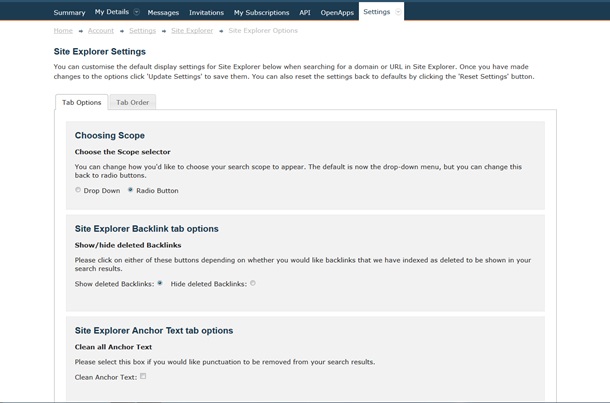
Dans les précédents posts Astuces utilisateur confirmé, nous avons évoqué les Options Analyse Rapport Avancé. Ces options utiles de filtrage peuvent vous aider à creuser davantage dans votre analyse. Parmi les paramètres, vous pouvez établir des Options d’Analyse par défaut automatiques. Seuls les liens actifs vous intéressent ? Vous souhaitez uniquement les liens dotés d’un Trust flow d’une valeur minimum de 20 ? Vous n’êtes pas concerné par l’ancre de lien contenant www ? Paramétrez ces options selon vos besoins pour qu’elles soient toujours parfaitement adaptées.
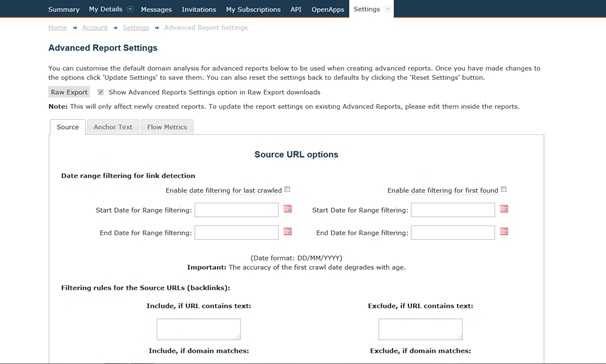
Les icônes de la barre d’outils peuvent accélérer votre flux de travail – elles se trouvent tout en haut de la page du site, et sont disponibles à tout moment. Sélectionnez ce que vous souhaitez afficher entre Rapports, Téléchargements, votre Panier et Messages grâce aux cases à cocher.
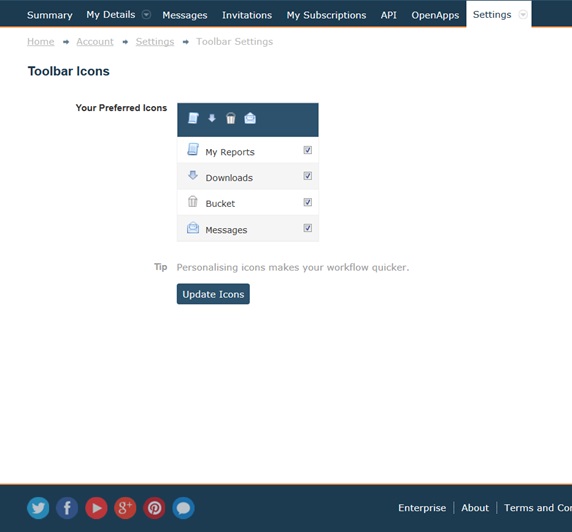
Vous pouvez remarquer que nous avons commencé à enregistrer vos recherches précédentes tandis que vous êtes connecté. Votre Historique de Recherche se trouve sous votre identifiant. Cette fonction peut s’avérer très utile, notamment si vous analysez toujours les mêmes sites web. Cette fonction peut être activée ou désactivée en cochant ou décochant la case.
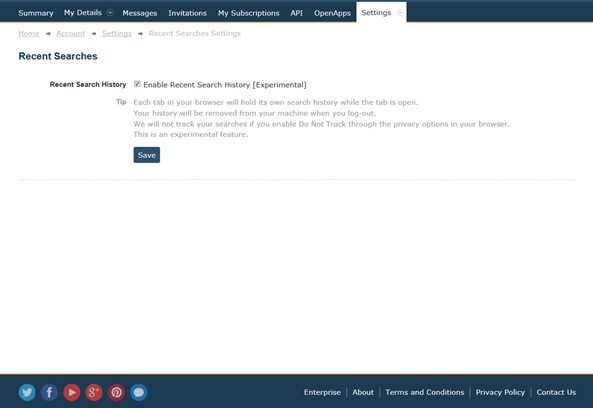
- Les fonctionnalités du Bulk Backlink Checker - June 10, 2016
- Se comparer à ses concurrents - May 4, 2016
- Les raisons d’une perte de liens - March 31, 2016






