Presets sono l’insieme di filtri lanciati nel 2019 con Link Context. In questo articolo descriviamo altri sette filtri che ampliano le possibilità di poter segmentare i dati di Majestic per facilitare ogni tipo di analisi sui backlink che gli utenti spesso si trovano a dover sviluppare. Con Presets, la configurazione del filtro è predeterminata – basta un click per avere i dati.
Quali sono i filtri disponibili in Site Explorer?
Abbiamo cercato di razionalizzare i filtri, rendendoli tutti “monoclick” e quindi avere la disponibilità dei dati con un solo click. Questo ha comportato alcune modifiche ai filtri predefiniti che sono diventati filtri personalizzati. Affronteremo questo tema più avanti in questo articolo. Vediamo adesso i nuovi set predefiniti e come si possono utilizzare.
1. Domini/Link con valore nullo di Trust Flow
Majestic non ha una metrica con cui valutare la probabilità che un sito ha di essere un sito SPAM. Tuttavia, possiamo utilizzare con efficacia i valori di Trust Flow e di Citation Flow per individuare quei siti che hanno valori bassi di Trust Flow e valori elevati di Citation Flow. Infatti, questa combinazione è un segnale importante che indica la presenza di un elevato numero di backlink con poca autorevolezza (valori bassi di Trust Flow).
Questo filtro predefinito identifica quei domini che hanno Trust Flow pari a 0, ordinati per valori decrescenti di Citation Flow:
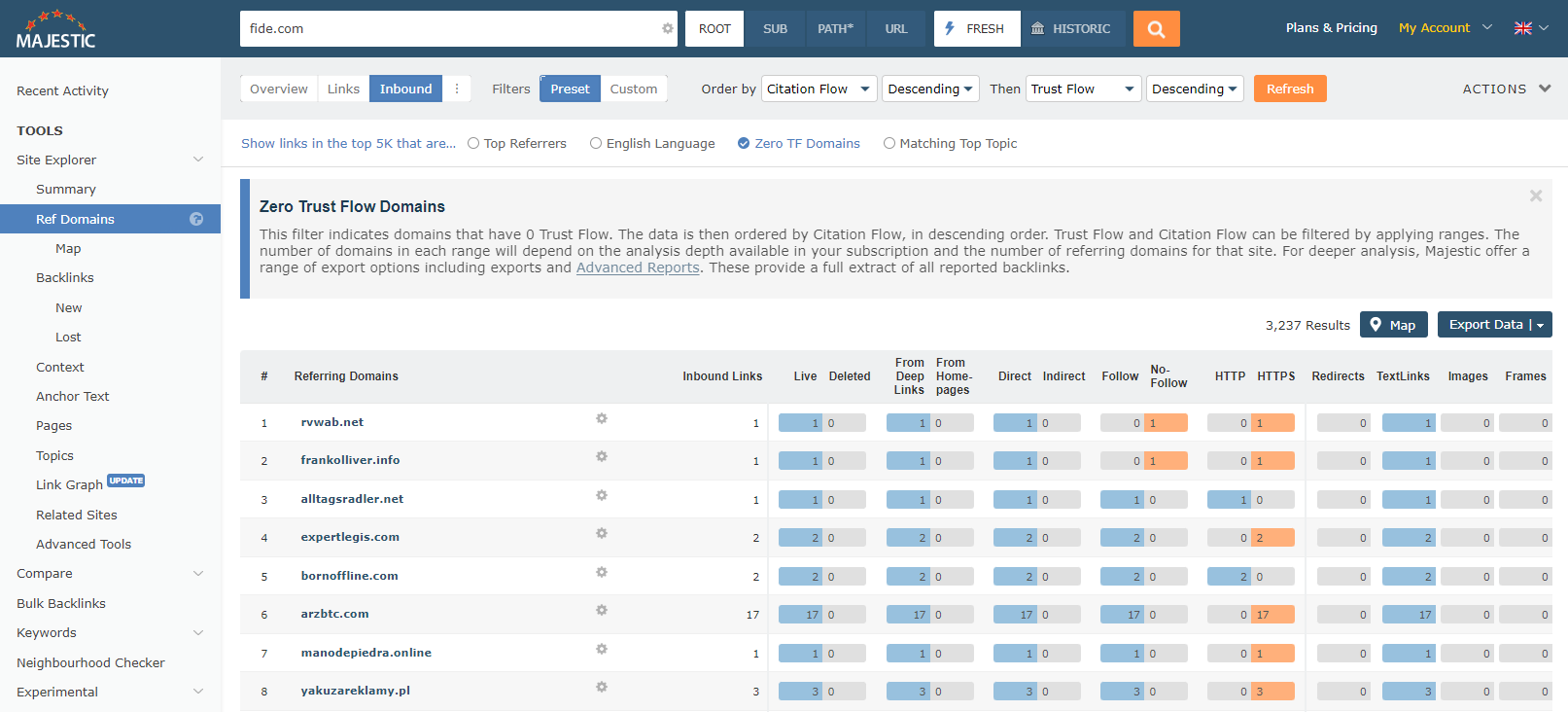
Utilizzando i filtri personalizzati (Custom) si possono modificare i valori di Trust Flow per trovare domini che abbiano un certo range di valori. Ad esempio potremmo voler individuare domini che abbiano valori di Trust Flow compresi tra 1 e 20.
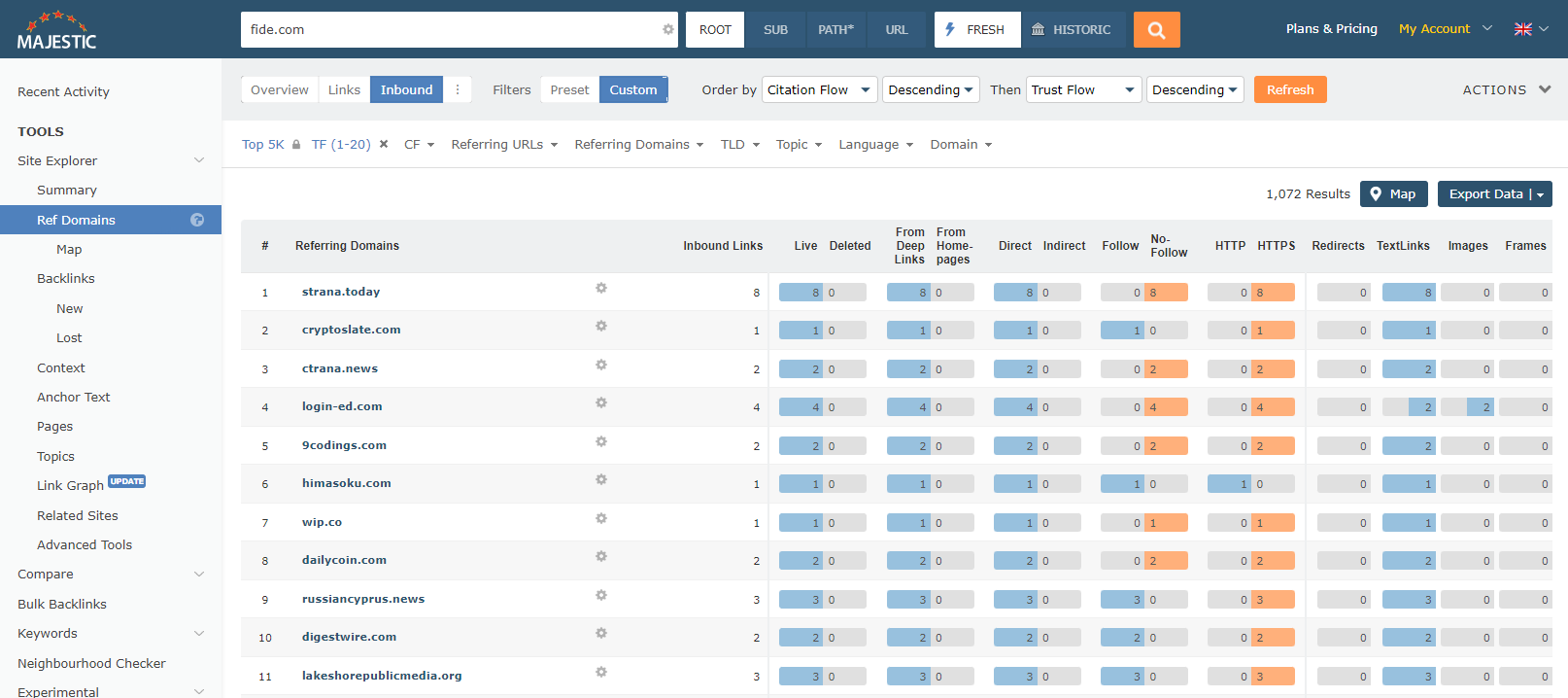
Questo filtro è disponibile come “Zero TF Domains” nella sezione Domini di Rif. e “Zero TF Links” nella sezione Backlink.
2. Individuare i Top Referring Domains
I Top referring Domains sono quei siti che hanno il maggior numero di backlink al sito in esame. I backlink sono suddivisi per tipologia, ovvero se sono attivi o cancellati, se provengono da pagine interne o dalla Home Page, se sono diretti o indiretti, follow o nofollow, http o https, se sono backlink da immagini e altri parametri ancora.
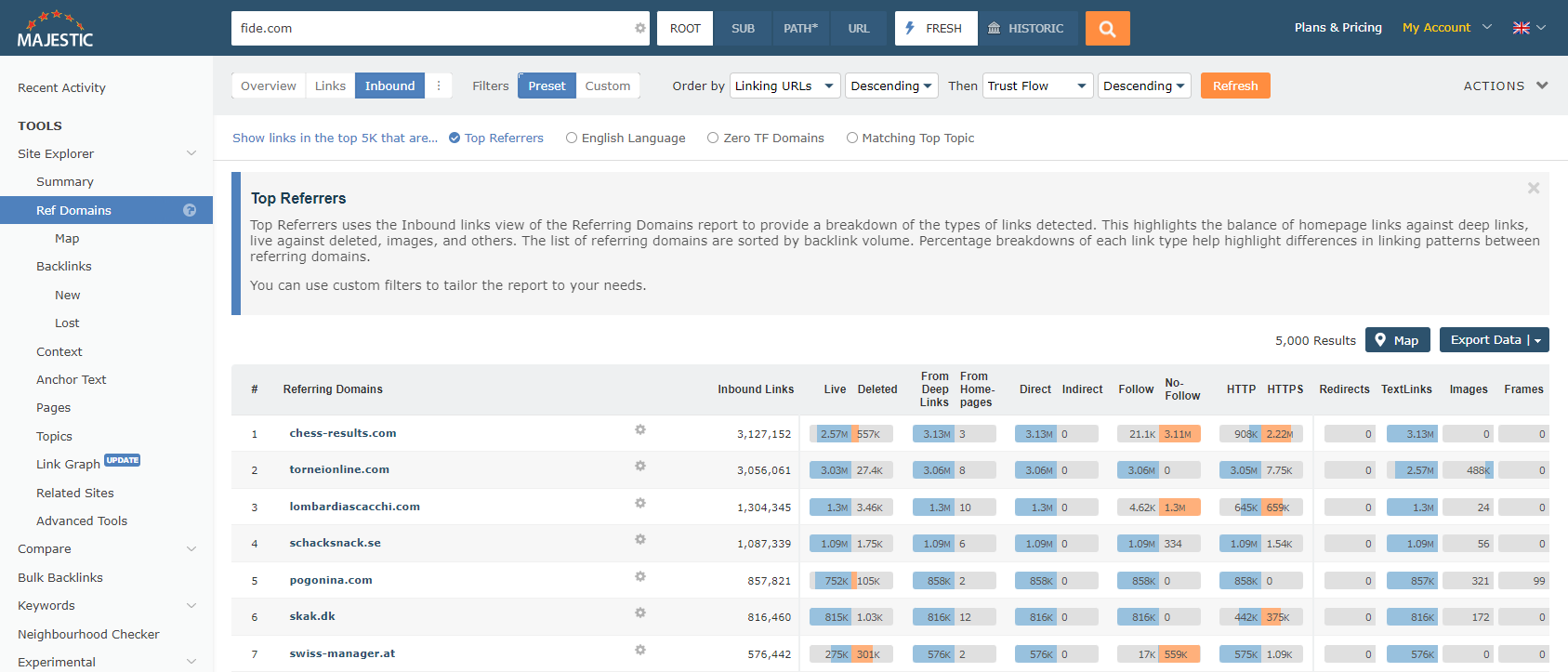
La caratteristica dei dati ottenuti con questo filtro è la loro rappresentazione visiva che mette in evidenza le differenze.
3. Backlink cancellati o rimossi di recente
Con questo filtro sono riportati tutti quei backlink che non risultano essere più online. Questo filtro individua backlink che sono stati rimossi, ordinati per data alla quale non sono stati trovati dal nostro crawler.
Si tratta di un filtro molto utile per effettuare il monitoraggio dei backlink per individuare quelli cancellati o rimossi. Questo monitoraggio ci permette di intervenire tempestivamente con una strategia di recupero, oppure un piano di link building per individuare siti alternativi che possano sopperire alla mancanza che si è verificata.
Si può passare ai filtri personalizzati per raffinare la ricerca. Ad esempio, evidenziando i backlink con elevati valori di Trust Flow provenienti da una pagina che ha come risultato di ‘LastCrawlResult’ il valore di ‘DownloadedSuccessfully’, mostra i backlink cancellati più importanti da pagine ancora online.
4. Contenuti Importanti
Con questo filtro Majestic mette a disposizione una lista dei contenuti che hanno generato il maggior numero di backlink.
Il report organizza le pagine partendo da quelle che hanno più backlink, andando in ordine decrescente, utilizzando il conteggio ottenuto da “Domini di Rif.”
Questo dataset predefinito evidenzia quei contenuti che hanno backlink da molti domini. È un segnale utilizzato dai motori di ricerca. Avere backlink da molti siti offre una maggiore visibilità.
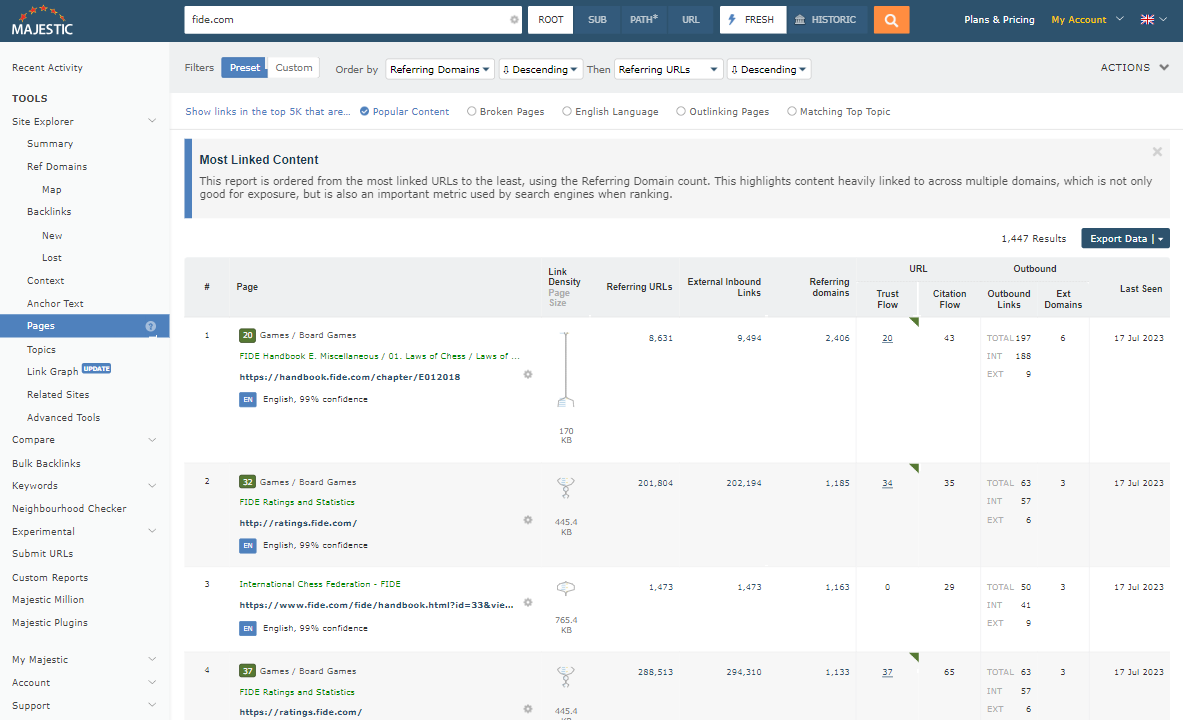
5. Pagine Non Trovate (Broken Pages)
Un errore 404 di pagina non trovata ci comunica che al momento della scansione della pagina il nostro crawler non è riuscito a scaricarla poiché il server ha restituito una risposta con codice 404 cioè che la pagina cercata non era presente nel server.
Avere una mappatura delle pagine che restituiscono un codice di errore 404 e che hanno dei backlink è una opportunità importante per recuperare link che sono andati persi.
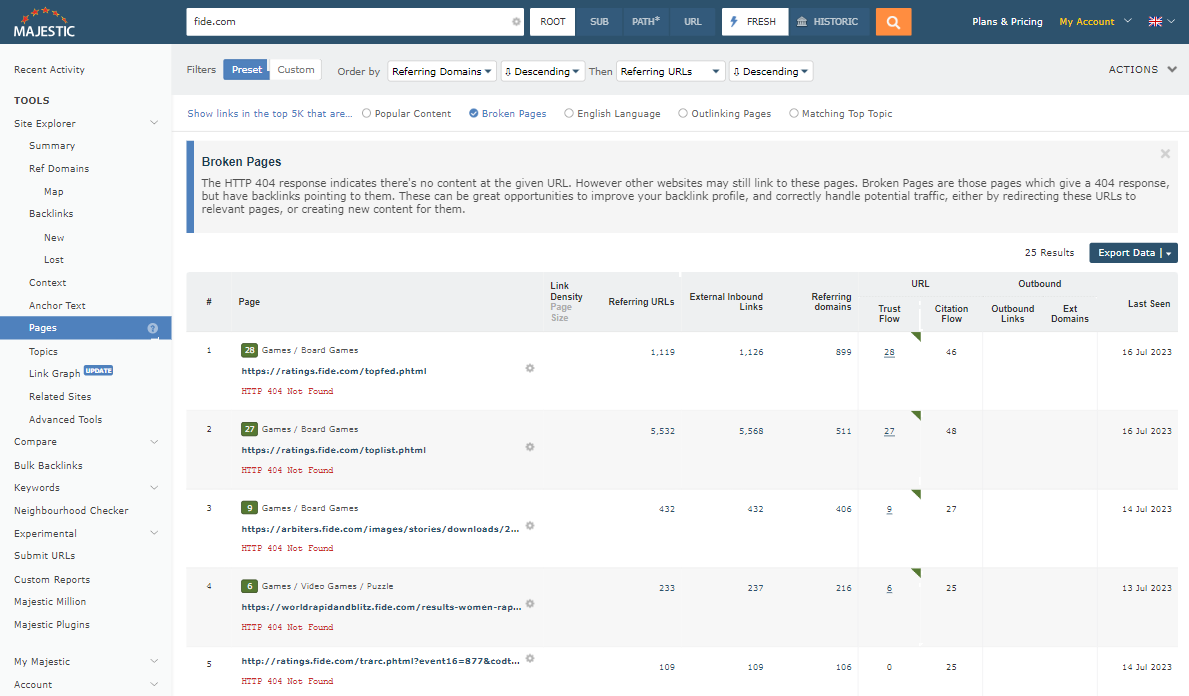
Un’opzione interessante per esaminare questo dataset è la loro classificazione per Trust Flow. Un elenco così organizzato mette in evidenza le pagine che hanno il maggior numero di backlink.
Non potendo indicizzare una pagina perché non trovata, non è possibile veicolare il suo Trust ad altre pagine del sito a essa collegate e questo ha un effetto dominio che si ripercuote in tutto il sito.
6. Pagine con il Maggior Numero di Link Uscenti
Majestic indicizza link interni ed esterni di una pagina. I link interni sono importanti per garantire una corretta navigazione del sito, mentre i link esterni caratterizzano la pagina, offrendo altri siti da esplorare e, allo stesso tempo, una contestualizzazione utile ai motori di ricerca.
Con questo filtro Majestic mette a disposizione una mappatura delle pagine e dei loro link esterni – un modo diverso di vedere il sito, che può far emergere aree del sito su cui fare ulteriori approfondimenti.
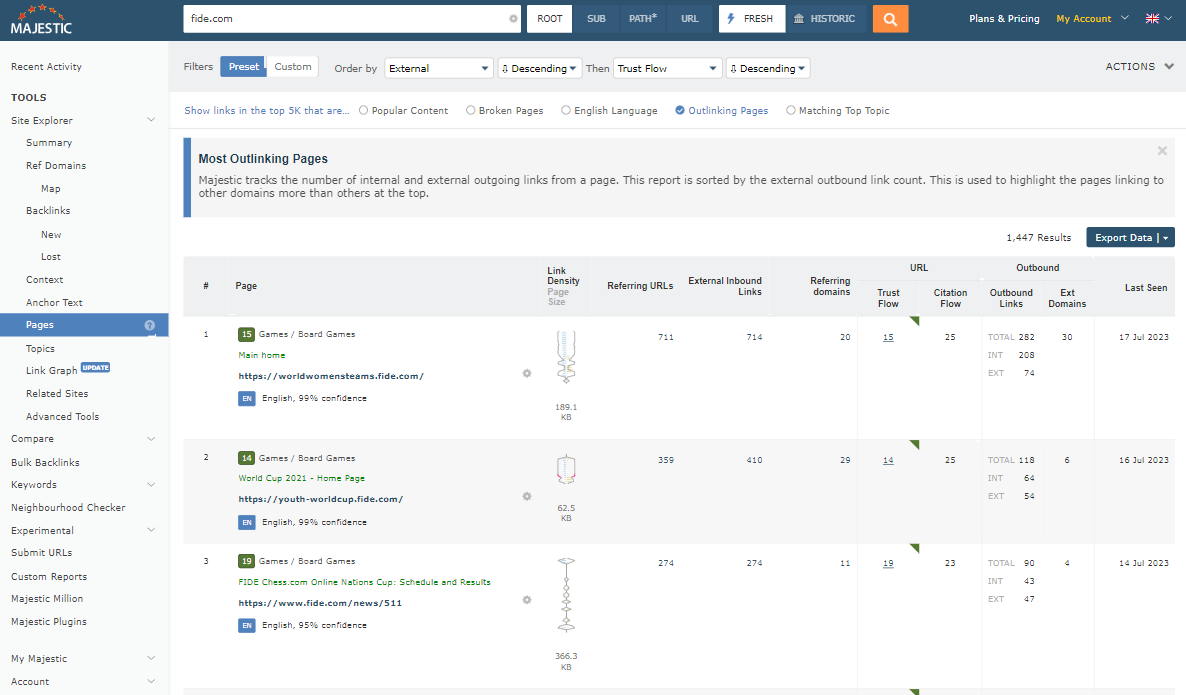
7. Backlink con lo stesso Topic Principale
Il Topical Trust Flow mostra come un sito si caratterizza per mezzo dei suoi backlink esterni. Utilizzando la nostra tassonomia proprietaria, i backlink di un sito sono classificati e organizzati per argomento. Filtrando per argomento principale del sito offre informazioni sui backlink che sono anch’essi tematicamente affini. Con questo principio, possiamo sviluppare un’analisi dei nostri competitor per individuare i loro backlink con il nostro topic principale e sviluppare una strategia di link building.
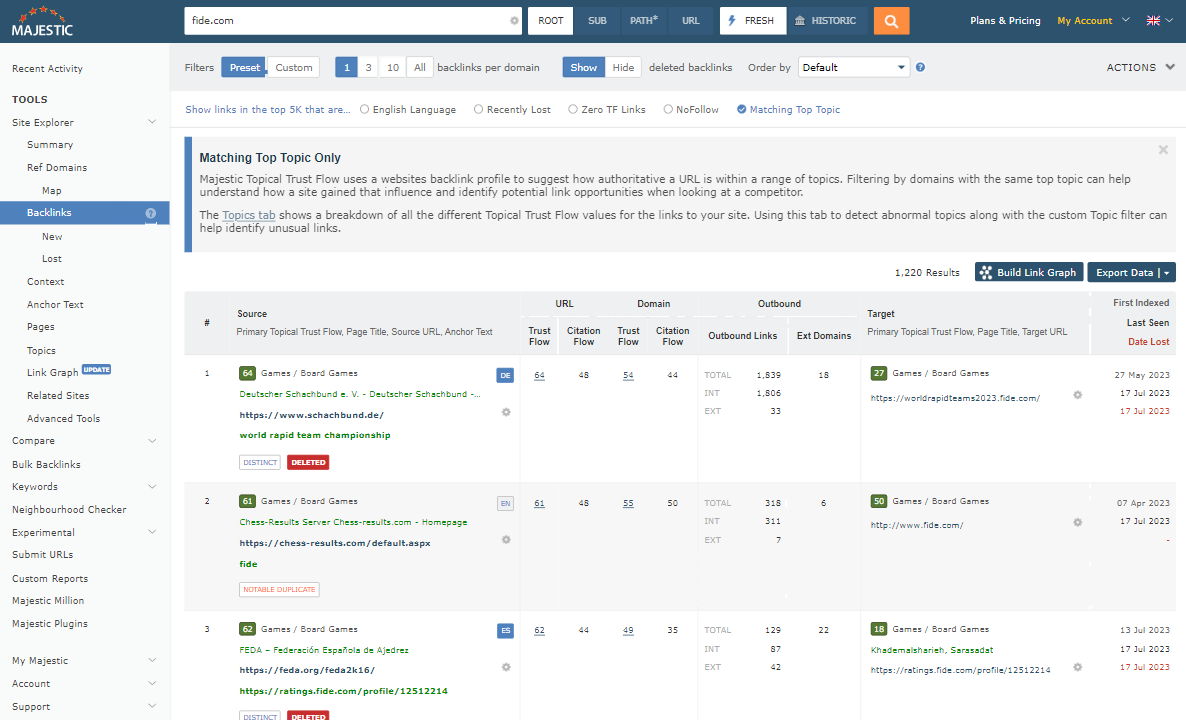
La pagina delle Categorie (Topics) mostra la composizione dei valori di Topical Trust Flow. Questi dati sono utili per individuare quei backlink fuori contesto, ovvero che poco hanno a che fare con gli argomenti trattati dal sito.
Quali Filtri Predefiniti sono stati rimossi?
Dal momento che il nostro obiettivo è rendere i filtri “monoclick”, abbiamo deciso di rimuovere alcune opzioni che non soddisfano questo criterio. Due opzioni che, appunto, non soddisfano questo criterio sono “Near This Word” e “Near A Link To”. Infatti questi filtri, per funzionare, necessitano di un ulteriore click dopo aver inserito un termine di ricerca per l’opzione “Near this Word” o link per l’altra opzione “Near A Link To”. Questi filtri sono ancora disponibili scegliendo l’opzione di personalizzazione dei filtri.


Dove Sono Posizionati i Filtri?
Sono posizionati in testa alla pagina di Site Explorer. Vediamo come si articola il report di Site Explorer.
Anatomia di un Report di Site Explorer
Site Explorer è costituito da una serie di report dettagliati con dati relativi ai backlink come ad esempio Anchor Text e Domini di riferimento. Con Site Explorer ci si muove facilmente tra report utilizzando il menu di navigazione verticale posizionato sul margine sinistro della pagina. Molti report presentano i dati in modi simili tra loro.

Consideriamo il report sui Backlinks dell’immagine precedente. Ci sono cinque aree diverse messe in evidenza:
- La barra di ricerca. Contiene la URL o dominio oggetto dell’analisi, e l’opzione di scelta dell’indice su cui effettuare la ricerca (recente oppure storico).
- Configuratore di Report. Sono le opzioni di scelta che hanno un impatto diretto su come il report viene generato e come vengono presentai i dati. La quantità di dati forniti da questo report dipende dalla loro disponibilità nell’indice storico o recente. Inoltre, dipende dal tipo di abbonamento sottoscritto. Ad esempio, il piano di abbonamento PRO riporta 15.000 risultati a prescindere dal fatto se viene mostrato un solo backlink per dominio oppure tutt’i backlink.
- Filtri. Come suggerisce il nome, i filtri riducono il numero di risultati mostrati perché eliminano quei valori che non soddisfano i criteri pre-impostati. L’uso dei filtri non aumenta la quantità di dati in funzione della configurazione del report. I filtri sono di due tipi: Personalizzati e Predefiniti. Si passa dall’una all’altra modalità di filtraggio optando per l’una o l’altra delle opzioni nella sezione 2 di configurazione.
- Conteggio dei risultati e le opzioni di costruzione/export. Il conteggio dipende dal numero di righe presenti nel dataset dopo l’applicazione del filtro e non corrisponde alla quantità di dati presenti nell’indice di Majestic.
- I Risultati. Questa è la scheda di presentazione dei dati che può cambiare layout nei vari report di Site Explorer.
L’Accesso ai Filtri Personalizzati
Quando abbiamo implementato i filtri predefiniti lo abbiamo fatto con l’avvertenza che avrebbero costituito un insieme di opzioni predefinite con cui filtrare i dati. La vera potenza di questa funzionalità è nascosta nei filtri personalizzati. I filtri personalizzati offrono l’opportunità di segmentare i dati in tanti modi diversi per poter individuare il dataset più adatto alle esigenze dell’analisi SEO che è in corso.
Lo switch tra filtri predefiniti e personalizzati è sempre disponibile in testa alla pagina – basta scegliere con un click di mouse l’una o l’altra opzione, come si può vedere dall’immagine che segue:
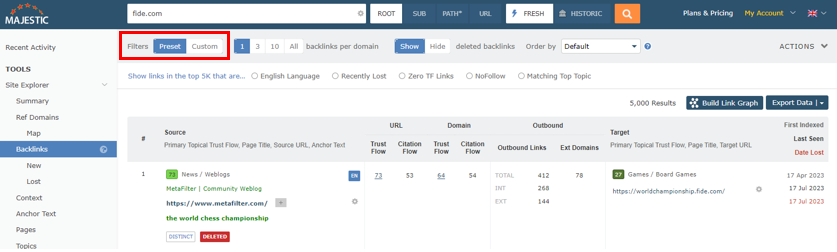
La differenza sostanziale tra le due opzioni sta nel fatto che si può scegliere e utilizzare un solo filtro predefinito per volta, mentre si possono utilizzare più filtri personalizzati. Di conseguenza si possono sviluppare delle ricerche complesse e molto articolate con cui ottenere un sottoinsieme di dati molto specifico.
Ad esempio si può verificare la presenza di backlink provenienti da siti in lingua inglese contenenti la parola “review” e che sono stati cancellati (o rimossi) da pagine che sono ancora online (cioè restituiscono un codice di risposta del server 200 OK). Ovviamente l’articolazione della query di ricerca dipende dalle esigenze specifiche e dalle capacità dell’operatore di profilare i dati per rispondere a domande molto precise.
Impostazione, Combinazione e Rimozione di Filtri Personalizzati
Impostare e combinare filtri multipli è facile con Majestic Site Explorer. Per creare un insieme complesso di filtri basta impostare un filtro per volta dal menu dei filtri personalizzati. Ad esempio, “creare un filtro che mostra tutt’i backlink da pagine in inglese provenienti da pagine che contengono la parola review nel titolo, che sono stati cancellati e che sono stati indicizzati dal nostro crawler”. Per creare una query così articolata bisogna seguire una procedura passo-passo:
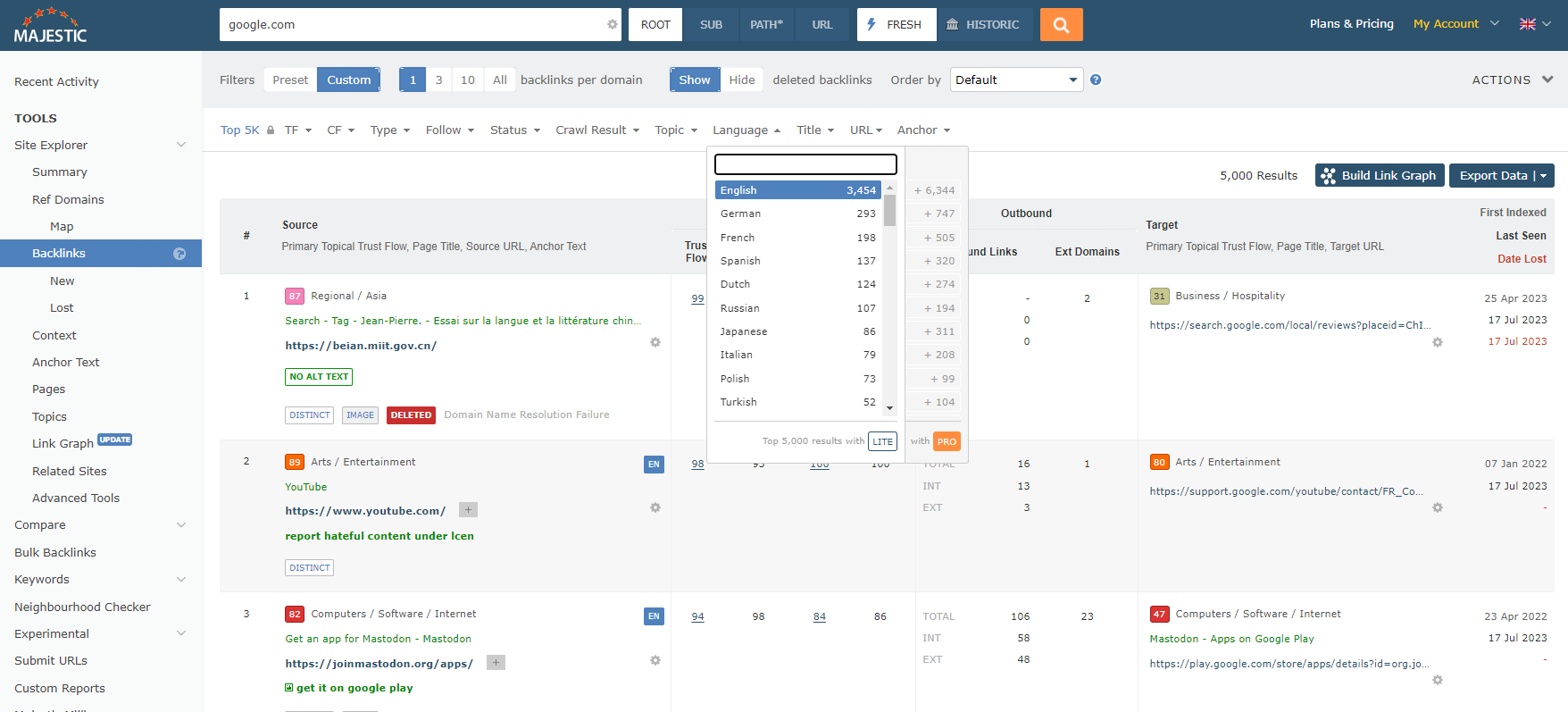
- Impostare il primo filtro (Language = English)
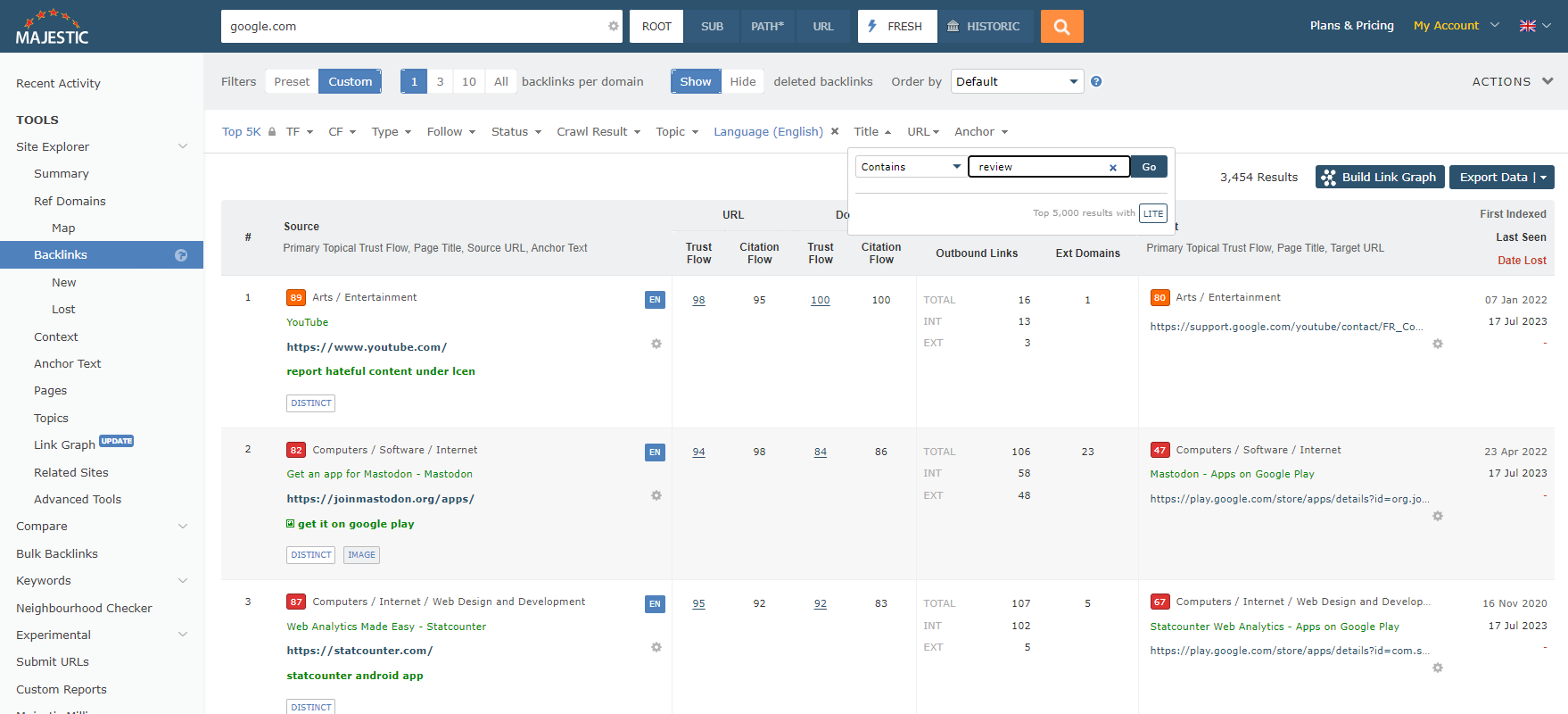
2) Impostare il secondo filtro (Titolo contenente la parola “review”)
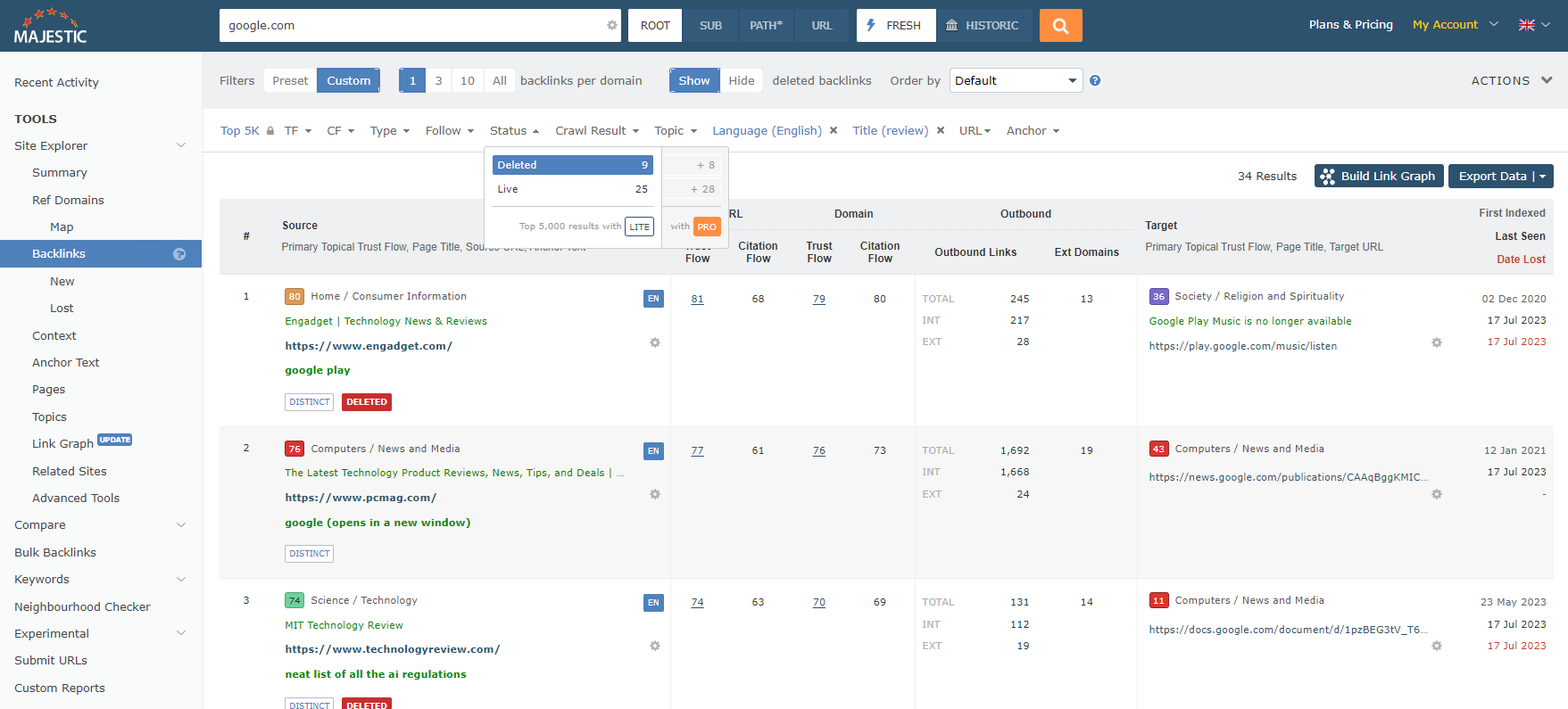
3) Impostare il terzo filtro (Link Status: Deleted – il link è stato rimosso o cancellato)
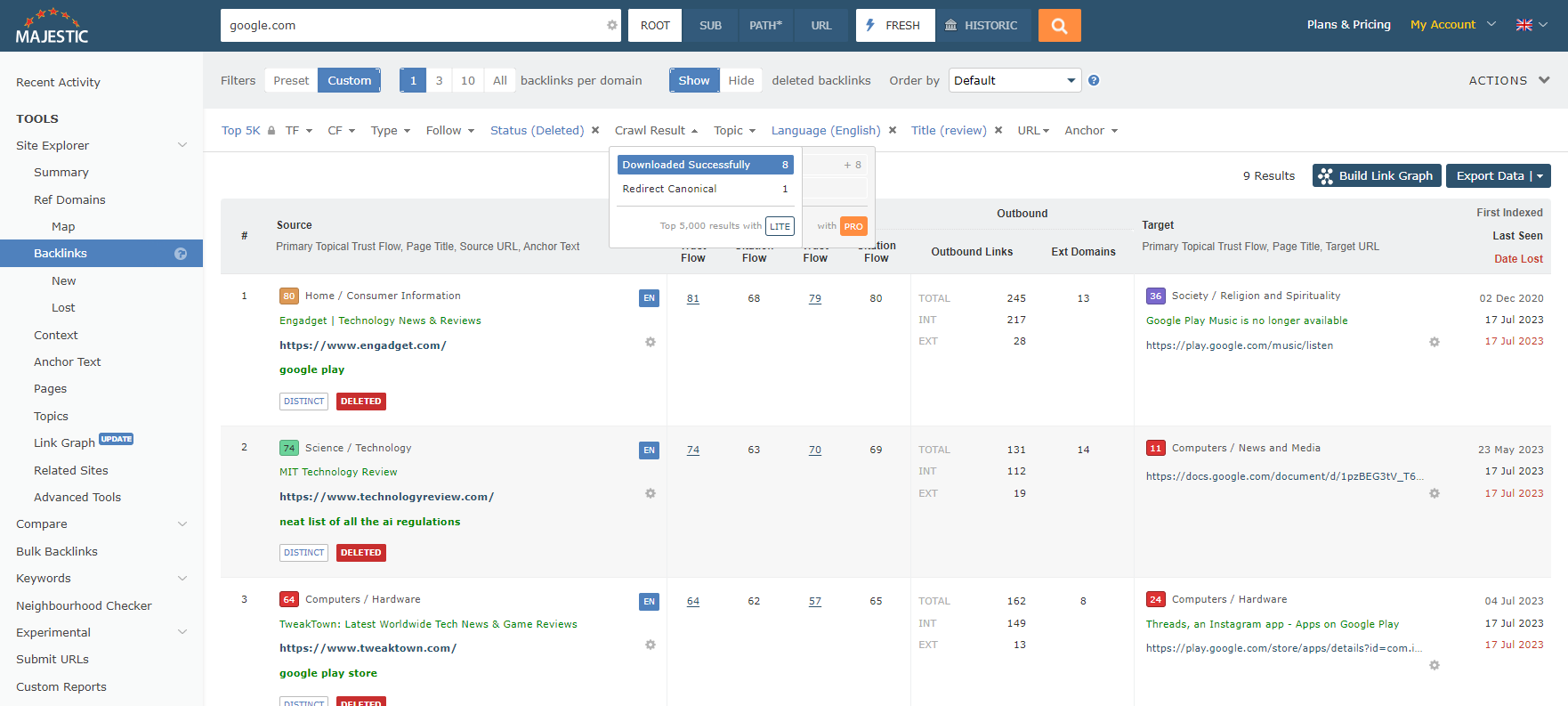
4) Impostare l’ultimo filtro (Esito positivo di crawling, download della pagina riuscito)
Si possono aggiungere altri filtri o modificare quelli esistenti – dipende solo dalle necessità dell’analisi SEO che si vuol fare. Va ricordato che all’aumentare del numero di filtri diminuisce (anche sensibilmente) il numero di backlink che soddisfano la combinazione dei criteri impostati, fino ad arrivare ad avere nessun dato. A quel punto bisogna allentare le maglie del filtro per avere un insieme di dati utili con cui lavorare.
Rimuovere un filtro personalizzato è facile. Una volta impostato, il filtro cambia di stato e scompare il triangolo, che segnala la disponibilità per essere configurato, e viene sostituito con una “x” evidenziata nella seguente screenshot:
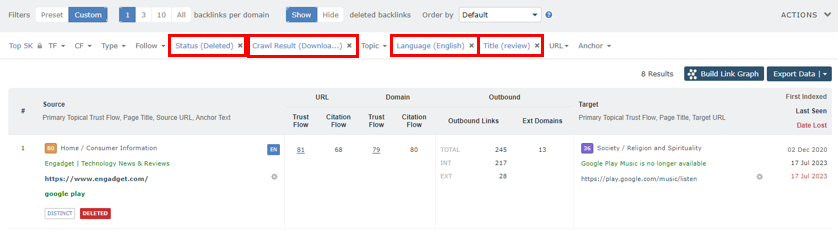
Basta cliccare sulla “x” per eliminare il filtro e il report verrà aggiornato per riflettere le nuove condizioni di elaborazione dei dati, utilizzando i filtri ancora in essere.
Concludendo
Abbiamo illustrato i filtri predefiniti che sono a disposizione degli utenti per segmentare i dati, ottenendo così un dataset che sia il più vicino possibile alle esigenze dell’analisi SEO da sviluppare.
I filtri predefiniti sono il frutto di nostre considerazioni e dei vostri suggerimenti. Avete altri filtri da suggerire? Contattateci utilizzando il modulo contatti oppure lasciate un commento!
- Site Explorer – Advanced Query Filters ora in BETA - October 31, 2025
- I Tweet più importanti del 2024 - September 18, 2025
- User-Agent SEO non consentiti nel file robots.txt. Riflessioni sul recente studio di Ahrefs. - September 16, 2025






