
Google Data Studio staje się narzędziem coraz częściej wykorzystywanym do raportowania efektów w postać przyjaznych użytkownikowi wykresów, tabel i diagramów. Można je wykorzystać także do ułatwienia sobie pracy tworząc nowe niestandardowe dane lub edytując te istniejące.
W jaki sposób połączyć dane z Majestic SEO z Google Data Studio?
Czym jest Google Data Studio?
Google Data Studio (GDS) to oficjalne narzędzie od Google pozwalające na tworzenie zaawansowanych raportów. Jego największą zaletą jest brak ograniczenia do narzędzi „Googlowskich” nie tylko poprzez sporą ilość konektorów (płatnych i darmowych), ale przede wszystkim dzięki możliwości zaimplementowania danych z pliku CSV i Google Sheets.
Chociaż GDS znacznie przyśpiesza cykliczne raportowanie prac (najwięcej pracy wymaga tylko pierwszy etap utworzenia odpowiedniego szablonu dla klienta), to pozwala również na przyśpieszenie samej analizy serwisów, np. w postaci zbiorowego raportu ruchu wszystkich klientów na jednej stronie raporty, ale również poprzez wykorzystanie danych z zewnętrznych narzędzi, ich dowolną obróbkę i wykorzystanie ich do niestandardowego raportu w Google Data Studio.
Majestic SEO i Google Data Studio – jak to zrobić?
Aby zaimportować dane z Majestic SEO do Google Data Studio konieczne jest użycie konektora, lub jak to pokażę w tym artykule – zaimportować dane przy użyciu pliku *.CSV. Nie polecam edycji pliku w arkuszach Google, ponieważ poprzez import pliku z opcji Arkusze Google plik nie zawsze jest widoczny. Co ciekawe, problem ten nie pojawia się, jeżeli wcześniej go wgraliśmy przez dodanie nowego źródła.
Nowe źródło w Google Data Studio można dodać na trzy sposoby:
- Poprzez kartę Źródła danych na stronie głównej narzędzia GDS,
- Jako nowe źródło do istniejąc ego raportu,
- Jako jedyne źródło w nowym raporcie.
Opcja 2 i 3 niczym się od siebie nie różnią, poza tym, że przy istniejącym raporcie połączonych będzie więcej niż jedno źródło danych.
Export parametrów linków – Index świeży i historyczny
Majestic SEO rankinguje parametry adresów wg. Trust Flow (jakość link przychodzących) Citation Flow (ilość linków przychodzących).
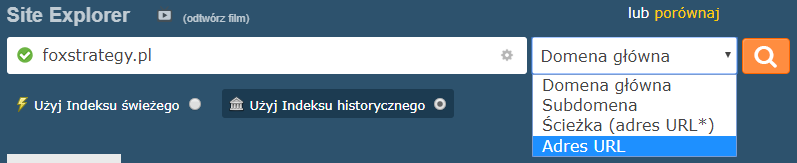
Majestic SEO pozwala na poznanie tych parametrów dla każdego adresu z osobna. Trzeba to jednak robić ręcznie za każdym razem. Aby odrobinę uprościć sobie ten proces, można wyeksportować wszystkie dane klikając strzałkę na stronie głównej raportu. Ten rodzaj importu ma tę zaletę, że zwarte w nim dane pozwalają powiązać anchor z konkretnym adresem, co nie jest możliwe w przypadku samego raportu anchorów.
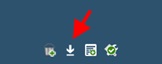
Podczas importu można wybrać rodzaj indeksu, świeży lub historyczny. Czym one się równią?
- Indeks historyczny zawiera znacznie większą bazę danych linków z ostatnich 5 lat, jednak jest aktualizowany raz w miesięcy.
- Indeks świeży zawiera dane z ostatnich trzech miesięcy, ale jest aktualizowany znacznie częściej, więc korzystanie z niego pozwala trzymać „rękę na pulsie”.
W zależności od rodzaju danych, których potrzebujemy, wybieramy odpowiedni indeks, aby wyeksportować dane. Utworzony w ten sposób plik nie wymaga żadnej edycji, trzeba go tylko rozpakować.
Zliczanie ilości anchorów
Zanim zaimportujemy plik jako nowe źródło w GDS, warto go uzupełnić o dodatkowe dane, dzięki czemu będzie można wykorzystać na analizę anchorów w nawiązaniu do adresów URL. Jest to proste, jednak wymaga drobnej modyfikacji pliku.csv.
Plik możne edytować np. w LibreOffice, ja jednak używam Excel i Arkusze Google.
Pierwszym krokiem będzie utworzenie funkcji, która zliczy ilość występowania konkretnej frazy / anchor tekstu w ujęciu ogólnym.
Kolumna 1, Suma konkretnych anchor tekstów.
W tym celu:
1. Otwórz pusty arkusz i na karcie DANE wybierz opcję z Pliku tekstowego / CSV . Koniecznie trzeba zaznaczyć odpowiednie kodowanie (dla PL 65001:Unicode (UTF-8)
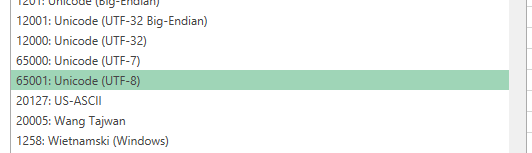
2. Utwórz nową kolumnę po kolumnie Anchor text i ją nadaj jej nazwę
3. W pierwszym wierszu wstaw funkcję:
=licz.jeżeli(zakres kolumny; anchor);
a. Zakres kolumny – zaznacz całą kolumnę klikając na jej literę.
b. Anchor – zaznacz pole z kotwicą, nie wpisuj go ręcznie.
4. Wszystkie wiersze poniżej powinny skopiować formułę. Jeżeli tak się nie stało, po prostu przeciągnij ją na wszystkie wiersze.

Kolumna 2, Suma konkretnych anchor tekstów dla pojedynczego adresu.
Ok, ale dodana formuła zliczy ilość anchorów w znaczeniu ogólnym, ale wolałbym, by pokazało, jakie i ile anchorów kieruje na konkretny adres URL. Tutaj wystarczy dodać dwie kolejne kolumny.
a. W pierwszej kolumnie trzeba połączyć zawartość kolumn z adresem URL i anchor tekstem. Do tego celu służy funkcja:
= [$Zakres kolumny z adresem URL] & „ „ & [$zakres kolumny z kotwicą]

b. Teraz podobnie jak w punkcje 3, zastosuj formułę
=licz.jeżeli(zakres kolumny; anchor) do nowej kolumny.
5. Skopiuj wszystkie dane do pustego arkusza Google (kliknij trójkąt w lewym górnym roku a potem (CTRL + C, CTRL+V).
Kolumny z frazą flag generują błędy w Arkuszach Google, można je usunąć.
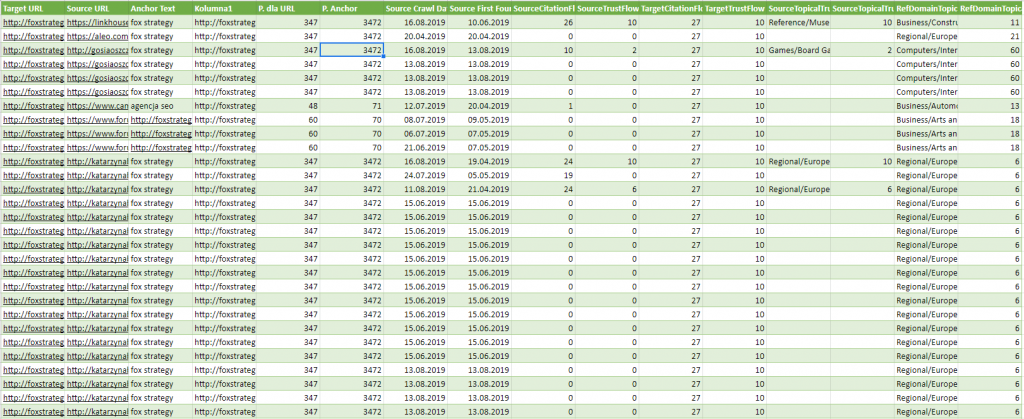
Można teraz wrócić do Google Data Studio i utworzyć nowe źródło danych.
Import danych do GDS
Mając już otwarty pusty raport (ewentualnie istniejący), zapisane dane z Majestic SEO można w szybki sposób zaimportować do Google Data Studio wybierając Utwórz nowe źródło danych.
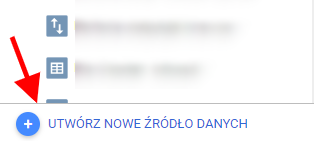
Do wyboru będzie kilka możliwości zaimportowania danych do Google Data Studio. W naszym przypadku wybieramy Arkusze Google, aby wgrać dane z pliku, do którego skopiowaliśmy dane. Można również wgrać plik bezpośrednio z pliku .csv, ale tutaj może pojawić się błąd i straci się trochę czasu na jego naprawę.
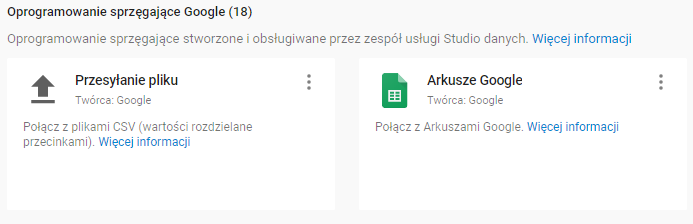
Teraz dodaj nowe źródło danych, ale wskazując na arkusze Google. Jeżeli pliku nie będzie na liście, wskaż go z dysku. Pamiętaj, że nowe kolumny z wartościami powtórzeń anchora muszą mieć Typ Cyfra!
Po wgraniu plików powinien zmienić się status na Przesłany. Jeżeli pojawi się błąd, narzędzie podpowie, gdzie on jest. Teraz połącz dane (przycisk po prawej stronie u góry).
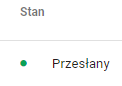
Kolejna karta to kontrola poprawności danych. Trzeba sprawdzić, czy narzędzie poprawnie przydzieliło typ do danych (czy konkretny rodzaj danych to tekst, cyfra, data itd.). Nie zdążyło mi się, aby Eksport danych surowych z Majestic SEO miał błędy.
Zanim jednak przejdziesz dalej klikając dodaj do raportu, edytuj nazwę źródła w taki sposób, aby możliwa była identyfikacja w przypadku pracy na tym źródle w przyszłości.
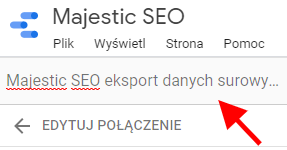
Gotowe. Źródło można dodać do Google Data Studio klikając POŁĄCZ.
Jak wykorzystać dane z Majestic SEO w Google Data Studio?
Dane z przygotowanego pliku można wykorzystać do tworzenia wykresów, diagramów lub tabel, które w czytelny sposób zaprezentują dane.
Przykład wykorzystania danych:
Parametry CF i TF dla każdej z podstron
Można teraz wykorzystać zaimportowane dane np. tworząc tabelę z adresami URL i parametrami TF i CF tylko dla każdego z nich, ale również dla źródła. Od razu widać, które adresy odbiegają jakością linków przychodzących.
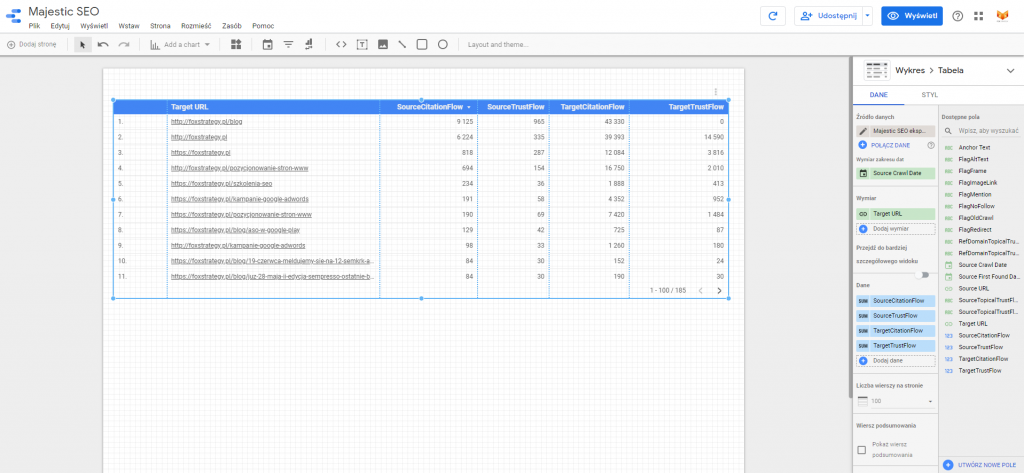
Nazewnictwo danych można edytować bezpośrednio w pliku, aby zredukować ich długość.
Powiazanie anchor tekst z konkretną podstroną.
Dodając kolumnę z funkcją w zestawieniu a URL i Anchorem wynik tabela pokaże, które adresy są linkowane z konkretnych anchorów. Stronę główną można wyeliminować filtrem
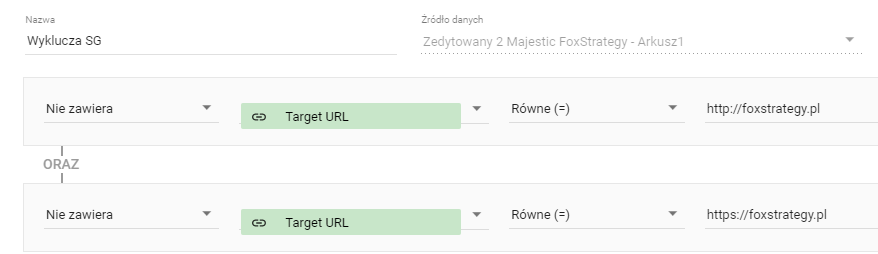
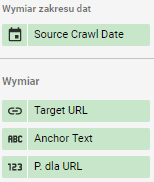
Wynikiem jest tabela, która przedstawia adresy URL, anchory, które do nich kierują, oraz w jakiej ilości.
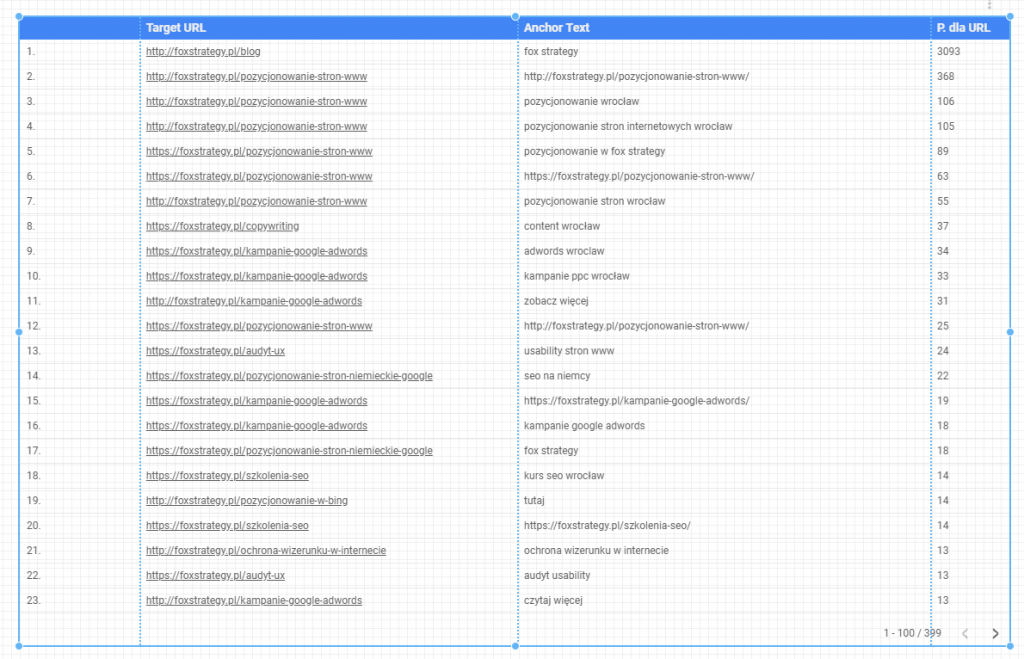
Wykres backlinków
Możliwość jest dodanie wykresu backlinków w Google Data Studio. Wstawienie danych z pliku.csv / Arkuszy Google zamiast wklejenia screena da możliwość zawężenia zakresu dat.
Zaimportowane dane można wykorzystać na pokazanie wykresu domen referujących lub adresów URL, ewentualnie można je na siebie nałożyć.
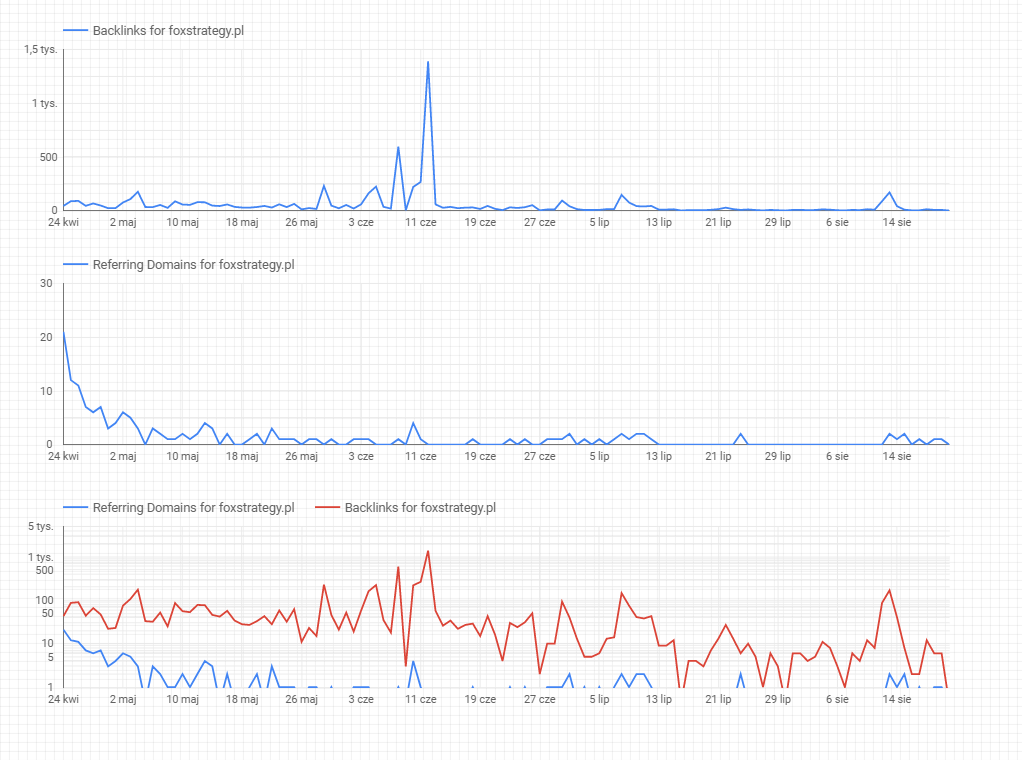
Aby wyeksportować dane wystarczy wejść do zakładki Backlinks History i pobrać dane Backlink History i Ref Domains History. Utwórz nowy plik w Arkuszach Google i połącz w nim dane z pobranych arkuszy. Zostaw jedną kolumnę z datą.
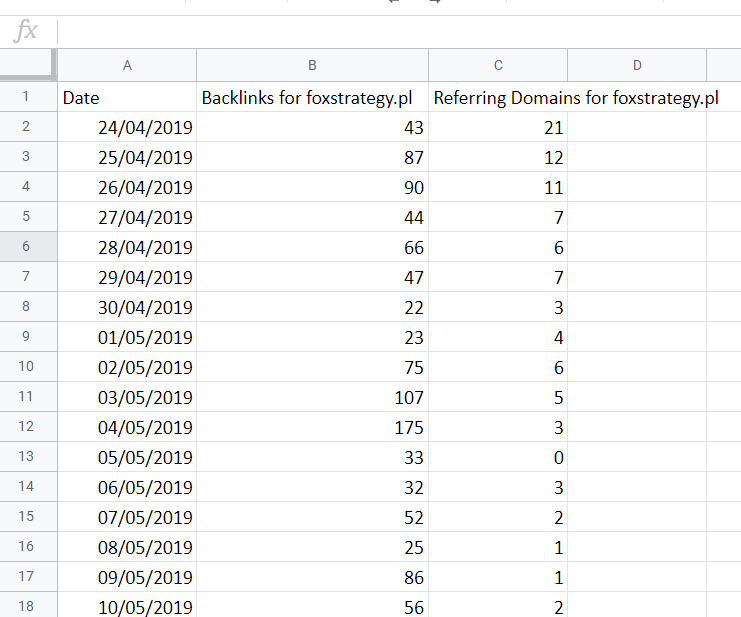
Diagramy – linki
Możliwe jest również przedstawienie bardziej szczegółowych informacji linków w postaci przystępnych dla klienta diagramów.
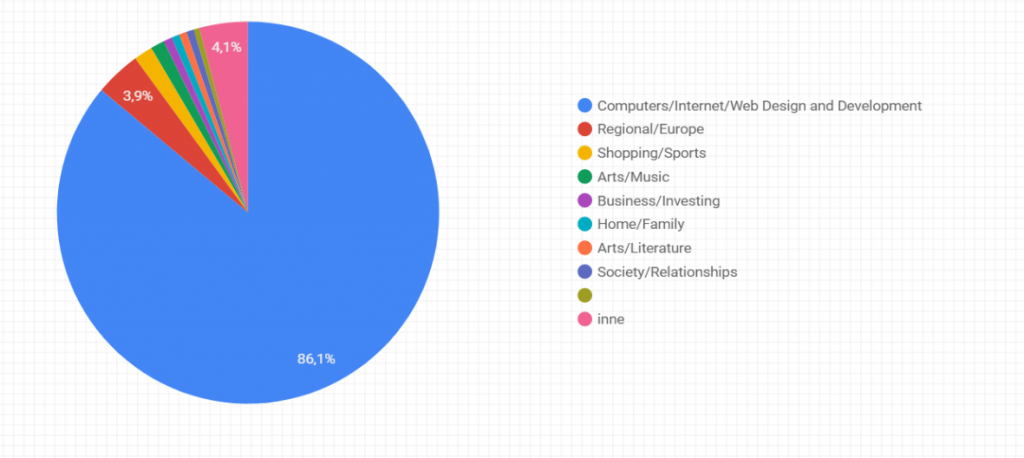

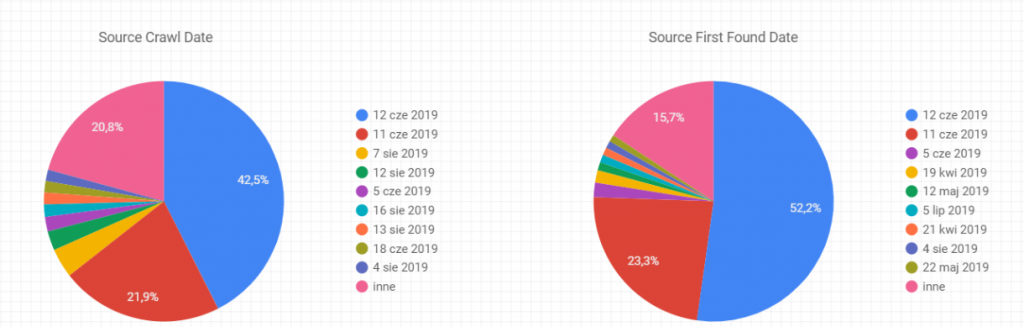
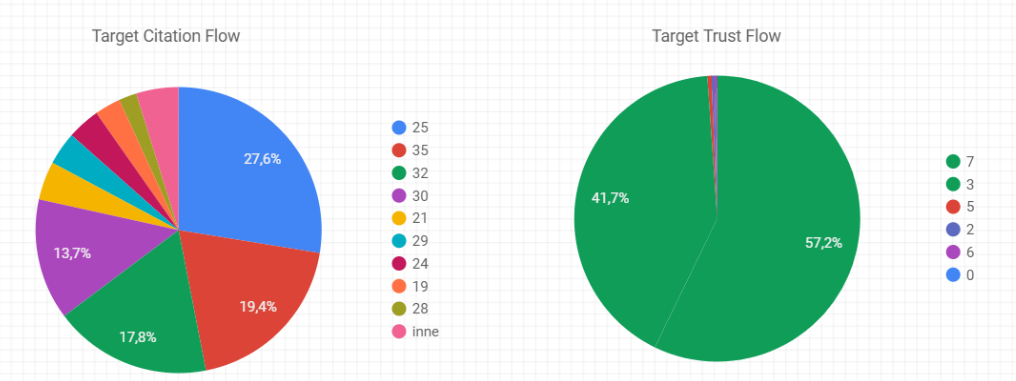
Google Data Studio daje ogromne możliwości tworzenia nowych danych lub przedstawiania ich w zrozumiałej formie klientowi. Co istotne, dane te można swobodnie zawężać wg. zakresu dat lub nakładać nowe filtry, upraszczając sobie tym samym pracę przekazując klientowi czytelny i interaktywny raport, na którym można samemu zawęzić dane do najważniejszych informacji.
Autor artykułu:

Maciej Bednarski – Specjalista SEO w Foxstrategy.pl
- Kontynuuj działania z funkcją Ostatnia Aktywność! - April 4, 2023
- Budowa wizerunku eksperta z wykorzystaniem zasad SEO - March 13, 2023
- Linkowanie wewnętrzne – jak robić to mądrze? - March 9, 2023






