Cada persona utiliza Majestic de una forma distinta. Diferentes usuarios requieren diferentes herramientas, diferentes datos y cada uno tiene sus propias prioridades. Cambiando la configuración de Majestic puedes personalizar tu cuenta, haciendo que Majestic sea aún más fácil de utilizar cada día.
Puedes encontrar los ajustes, arriba a la derecha, hacienda clic sobre el nombre de tu cuenta.
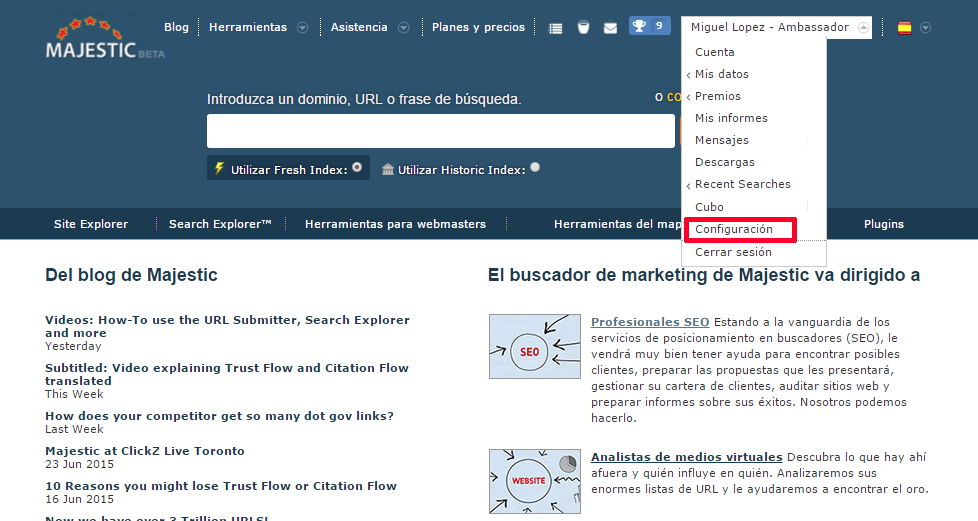
Dentro de Configuración General, la primera opción que veremos será la acción predeterminada de los enlaces dentro del sitio de Majestic. Por defecto, la acción es “Ir al sitio web”. Es una opción muy útil, sin embargo, siempre nos abre el enlace en la misma pestaña. Así que, para que automáticamente nos abra el enlace en una pestaña nueva, asegúrate de tener esa casilla marcada.
Por otro lado, quizá no quieras visitar esos sitios. Quizá quieres que exploremos el sitio. Basta con establecer el Explorador del Sitio como herramienta predeterminada o la herramienta que más utilices, como por ejemplo la herramienta de backlinks. ¿Quieres profundizar más? Cambia la acción para crear un Informe Avanzado. Una vez más, si quieres que la acción elegida se abra en otra pestaña, asegúrate de que la casilla está marcada.

Puesto que el Explorador de Sitios es una de las herramientas más utilizadas, es posible que desees establecer algunas opciones que te hagan el trabajo más fácil. Algunas de las opciones son cambios sencillos, como si prefieres un botón de opción o un menú desplegable, que muestre u oculte de forma automática los backlinks eliminados en la pestaña de Backlinks, cuántos dominios de referencia deseas ver en la pestaña Mapa del Explorador o si te gustaría limpiar todo el texto ancla de la puntuación de los resultados de las búsquedas.
En la pestaña Dominios de Referencia hay varios menús desplegables que puedes cambiar en función de lo que estés buscando dentro de la lista específica. ¿Te parece que siempre estás cambiando las pestañas para las mismas opciones? Simplemente puedes configurarlo (Opciones de la pestaña Dominios de referencia de Site Explorer) de manera que cada vez que abras esa pestaña el orden sea el que tú has guardado como predeterminado.
Si estás utilizando el Explorador de Sitios dentro del nivel de subdominio, verás una simple barra de notificaciones. Esta barra te muestra el número de enlaces que se encuentran en el nivel de la raíz del dominio. Esto puede indicar que quizá algunos enlaces importantes no están siendo mostrados. Si deseas cambiar esta posibilidad, desmarca la casilla (Domain Prompting Option).
¿Te parece que utilizas más unas pestañas determinadas que otras? Cambia el orden según tus prioridades de trabajo.
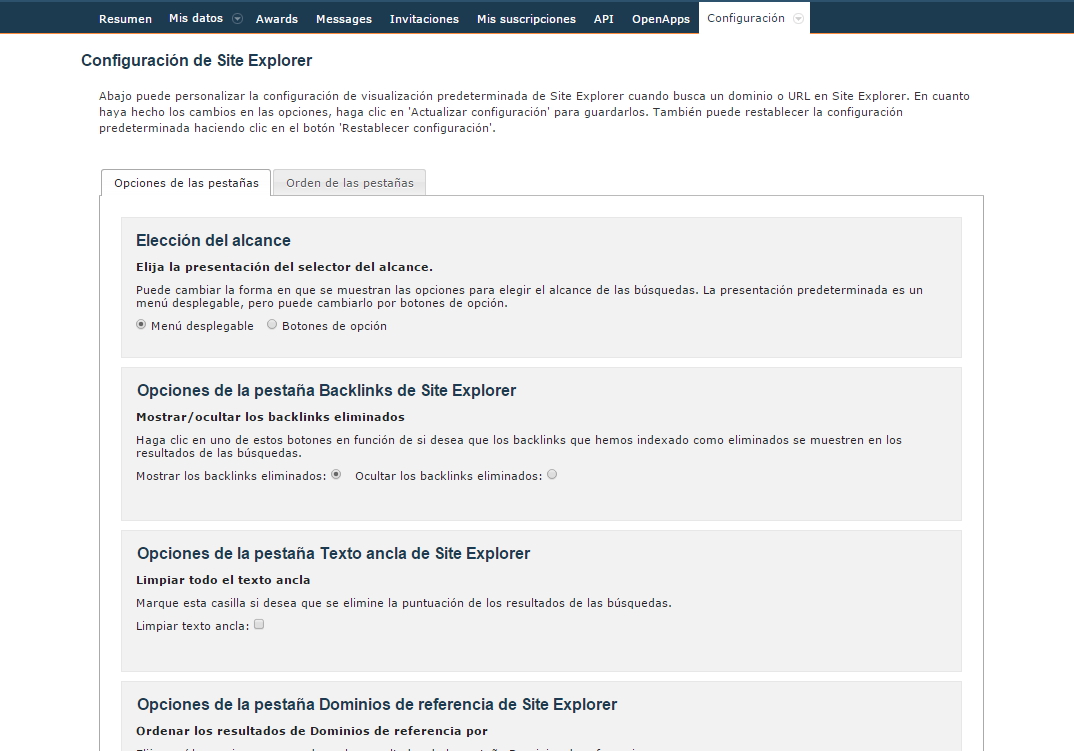
En un post anterior sobre Consejos para Usuarios Avanzado, hablamos sobre las Opciones de los Informes de Análisis Avanzados. Estas opciones de filtrado convenientes puede ayudarte a realizar un análisis más profundo. Dentro de la configuración, puedes establecer algunas opciones predeterminadas para las Opciones de Análisis. ¿Sólo te interesan los enlaces actuales? ¿Quieres ver sólo enlaces con un Trust Flow de al menos 20? ¿No te preocupa demasiado el anchos text que contiene www? Establece estas opciones a tu manera y consigue siempre la perfección.
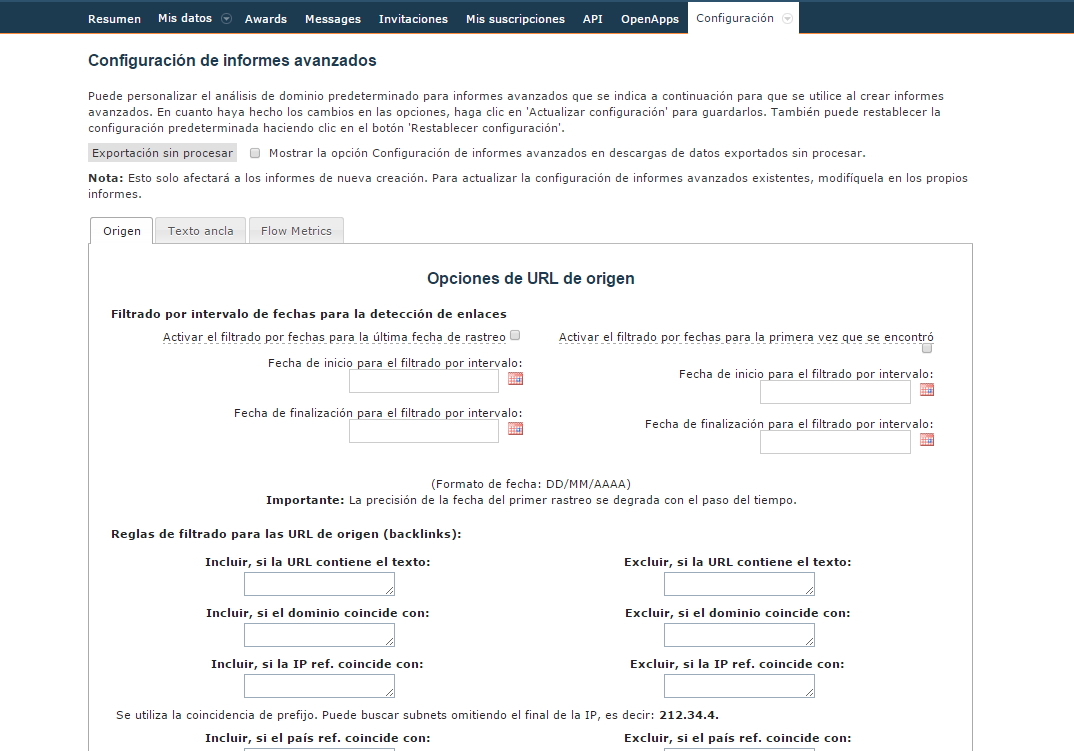
La barra de herramientas de iconos puede ayudarte a hacer tu trabajo más rápidamente – se muestra en la parte superior de la página y está disponible todo el tiempo. Escoge qué quieres ver en ella entre Informes, Descargas, Cubo, Mensajes y Premios, seleccionando las casillas correspondientes.
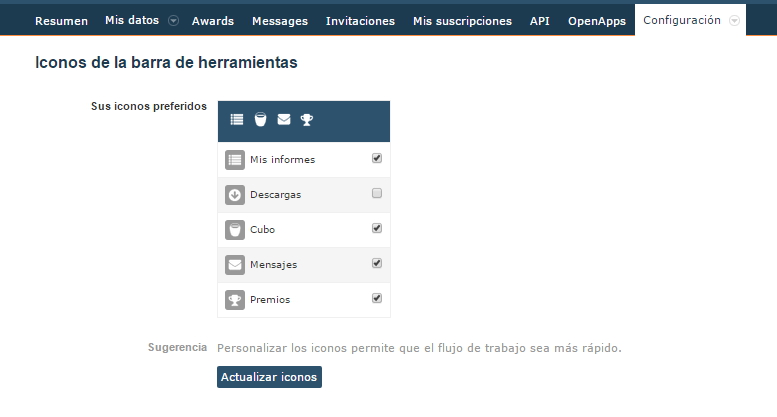
Quizá has notado que ahora hemos empezado a recordarte tus búsquedas anteriores en el sistema, mientras tienes tu sesión iniciada en él. Bajo el nombre de tu cuenta podrá encontrar tu Historial de Búsquedas. Éste puede ser de gran ayuda si siempre estás analizando los mismos sitios. Activa esta función o desactívala utilizando la casilla de verificación.

- Características del Bulk Backlink Checker - June 10, 2016
- Compárate frente a tus competidores - May 4, 2016
- Cuestiones sobre la pérdida de enlaces - March 30, 2016






