
De vez en cuando hemos hablado acerca de cómo obtienes ventajas con la creación de un informe Avanzado, frente a los informes estándar, más habituales. Pero no está de más volver un poco sobre el tema para explicar su potencial en una especie de “Trucos de Super Usuario” para que lo tengas todo muy a mano.
Normalmente puedes ver la información de los backlinks de cualquier sitio; obtener información extra como los TLDs (Top Level Domains), direcciones IP de los servidores que enlazan, información de las subredes, etc. Sin embargo, uno de los aspectos más útiles de los informes Avanzados son las Opciones de Análisis.
Estas opciones añaden capacidades de filtrado que te podrán ayudar de verdad a profundizar en el análisis que tendrás que hacer más adelante, echándote una mano para encontrar la información que realmente necesitas.
Para acceder a estos filtros, fíjate en la parte superior del menú de tus informes, donde pone Opciones de Análisis.

En la primera pestaña verás “Destino”. Aquí es donde puedes limitar el informe a una, o varias, URLs de destino, indicar una página concreta de tus sitio o del competidor al que le has echado el ojo y vas a analizar. No solo eso, también podrás configurar páginas que “incluyan” o “excluyan” los términos que indiques. Por ejemplo, te podrías interesar mirar solamente las páginas del blog o una determinada carpeta. También te damos la opción de marcar una casilla para revisar únicamente las páginas de inicio de los subdominios que tiene un dominio principal.
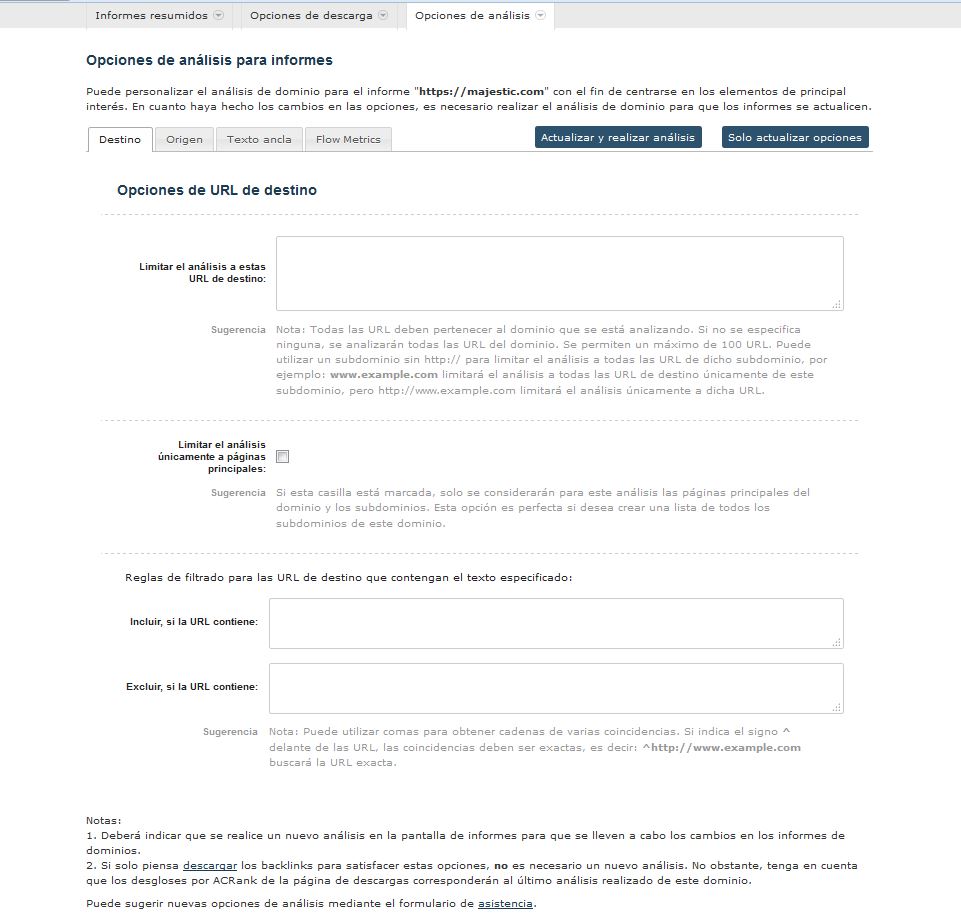
La segunda pestaña, Origen, tiene algunas opciones más con las que podremos jugar un rato. En la parte superior de la página tienes la posibilidad de filtrar por un rango de fechas concretos. ¿Crees que un mes en concreto ha sido particularmente activo en la obtención de enlaces? Pues segméntalo aquí, en tan sencillo como poner las fechas, y ¡voilá! Obtienes la información que buscabas en un solo informe sin tener que inventarte de donde venían esos enlaces.
Truco: céntrate en un año concreto creando un informe a partir del Índice Histórico.
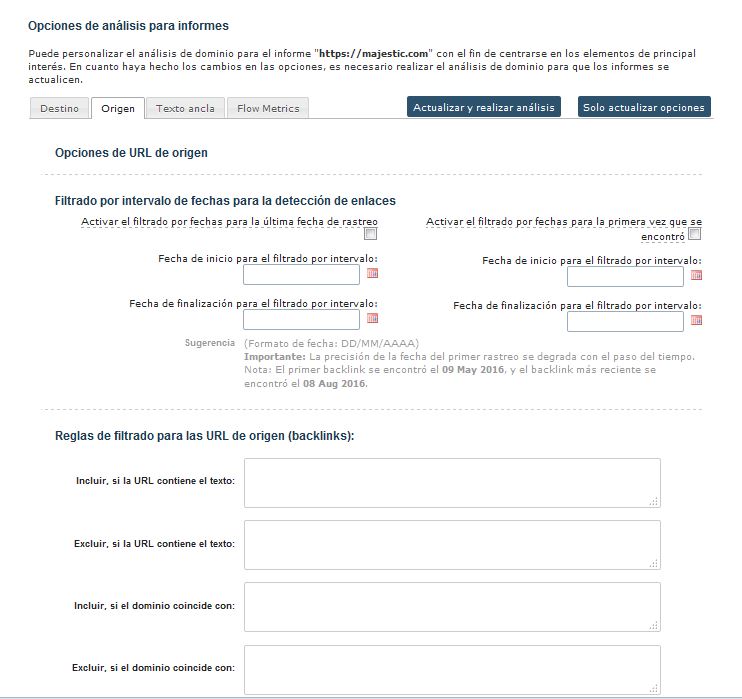
En la parte inferior de la página te mostramos otras opciones para “incluir” o “excluir” URLs concretas, dominios, IPs de referencia, dominios de países y extensiones TLDs. Esto significa que podrás profundizar mucho más en los análisis que hagas a partir de ahora.
Por ejemplo, pongamos que has visto que el diario online Huffington Post enlazó a tu sitio y ahora quieres saber todos los enlaces que te puso, de dónde lo hizo y a qué dirección apuntaban. Pues simplemente pones el dominio huffingtonpost.es en el cuadro de “Incluir dominio” y ya está, te centrarás en este dominio únicamente, o en varios, solamente añadiéndolos separados por comas. Todos los datos serán entonces incluidos en el informe, limitados a la información solo del Huffington Post.
TRUCO: puedes utilizar la opción de “excluir” para añadir los malditos dominios que vas a enviar en un Disavow de Google Search Console y obtener un perfil de enlaces ‘limpios’ en tus informes antes de enviarlo.
Los informes avanzados automáticamente excluyen los enlaces NoFollow, Eliminados, el texto Alt y las menciones en la creación de los informes. Estas exclusiones pueden ser fácilmente eliminadas desde la parte inferior de la pestaña “Origen”. También verás que hay opciones como Imágenes, Redirect y Frames, que te darán la flexibilidad de centrarte en un cierto tipo de enlaces.

Truco: ¿Quieres encontrar algún sitio con posibilidades de ponerte un enlace? Incluye solo las ‘Menciones’ y esto te mostrará los sitios donde se menciona tu dominio pero que no necesariamente tienen un enlace a tu sitio. Este tipo de informe es mucho más útil si lo haces a partir de un Informe Avanzado de Dominio Raiz, las menciones estarán entonces buscando cualquier aparición de ‘dominio.com’
La pestaña siguiente “Texto ancla” nos vuelve a permitir “incluir” o “excluir” ciertos tipos de texto ancla utilizados para enlazar con el sitio que estas analizando. Estos pueden ser una palabra o una frase. Tal vez te interese excluir todos los enlaces que lleven “www.” o tu nombre de marca, por ejemplo, si no quieres tener en el informe estos enlaces.
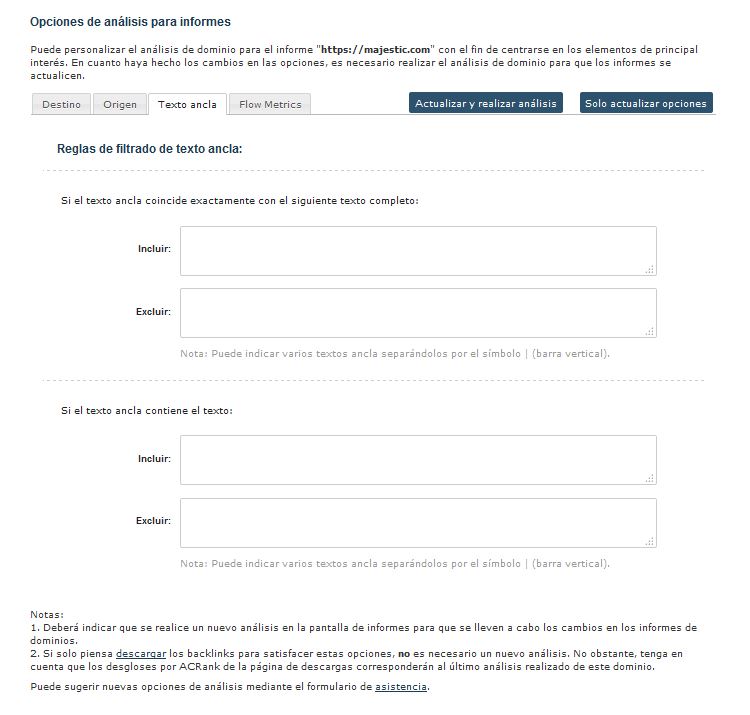
La última pestaña incluye las “Flow Metrics” particulares de Majestic, que te permitirán filtra por unos valores determinados en los enlaces que quieras analizar. Las Opciones Avanzadas de Trust/Citation Delta son una forma sencilla de ver solo un subconjunto de datos.
Por ejemplo, si has puesto que sean de un 50% Máximo, entonces todos los enlaces mostrados tendrán una puntuación con una diferencia máxima del 50% entre sus valores. Si indicas que quieres cambiarlo a un mínimo del 50%, entonces los enlaces que obtendrás serán los que estén por encima de ese 50% de diferencia (hablando siempre de valores de Trust y Citation Flow).
TRUCO: Los enlaces sospechosos que enlazan a un sitio normalmente tienen un bajo Trust Flow pero un valor alto de Citation Flow. Pon el Trust/Citation Delta en un máximo del 50% para ver todos los enlaces sospechosos en un único informe.
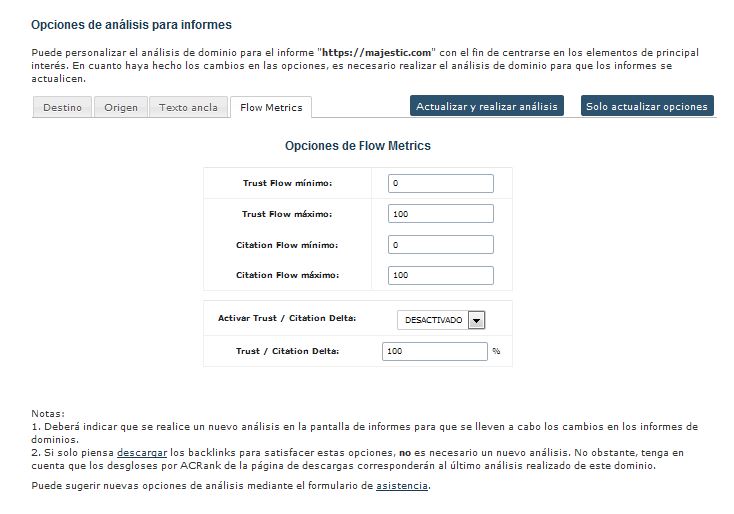
- ¡NOVEDAD! Customiza Bulk Backlinks para tareas específicas que necesites - August 14, 2018
- ¡Nos vemos en el SMX 2018 de Londres! - May 16, 2018
- Feliz Semana Santa de parte del equipo de Majestic - March 29, 2018






