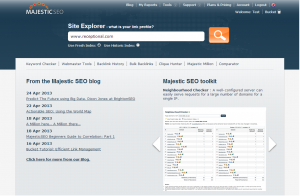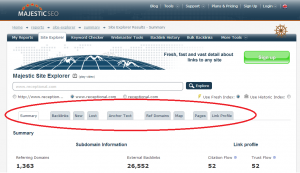Wilkommen zum Majestic SEO Site Explorer Tutorial.
In diesem Video werden wir uns den Site Explorer genauer ansehen und Ihnen die Arten von Informationen zeigen die es bietet. Site Explorer wurde mit dem Benutzer im Hinterkopf entwickelt. Im kurzen Blick bietet es Ihnen eine detaillierte Analyse von einer riesigen Menge von Backlink Informationen über Domain, Subdomain und URL. Diese Zusammenfassung ist kurz und direkt zum Punkt und bietet Ihnen eine sehr gute Top-Level-Analyse von Links die zu und weg von Ihrer Seite gehen.
Wir werden auf der Majestic SEO Homepage starten. Geben Sie bitte eine Domain oder URL in die Site Explorer Suchleiste oben auf der Seite ein. Benutzer die nicht registriert sind werden limitierte Resultate sehen, es lohnt sich aber wenn Sie sich kostenlos anmelden um das beste aus dem Site Explorer holen zu können. Sehen Sie sich unsere anderen Tutorials an für mehr Informationen. Nachdem Sie Ihr Domain eingetippt haben, klicken Sie bitte auf “Durchsuchen” und Sie werden zum Site Explorer gebracht werden. Beachten Sie die drei Optionsfelder unter der Suchleiste, so können Sie die Ebene auswählen wo Sie Ihre Daten analysieren möchten. Wenn Sie Ihr Abo-Paket verbessern, können Sie pro Stunde viel mehr Domains analysieren.
Die Zusammenfassungs-Seite vom Site Explorer ist in sechs Hauptsektionen aufgeteilt:
[1.] Die Informationen zur Domain bieten Ihnen einen Überblick von die Backlink-Zahlen von die gesammelten Daten von Majestic SEO. Hier können Sie Highlights wie die Anzahl von Verweisende Domains und Backlinks die Sie haben, wie viele Links Sie von pädagogische Seiten haben oder wie viele NoFollow sind, sehen.
[2.] Die Link Profil Graphik zeigt eine Darstellung von unsere zwei wichtigen Bewertungs Metriken; Citation und Trust Flow. Diese bilden die ersten Säulen von unserem Flow-Metric-Algorithmus und sie können auf jede URL, Subdomain oder Domain angewendet werden. Dies sind Zahlen die sehr einfach zu verstehen sind. Sie sind zwischen 0-100 für wie effektiv eine URL auf den Fluss eines Merkmals durch das Internet, basiert ist. Viele Links können auch die gleiche Wertung haben, die Dichte und Farbe in der Graphik helfen um diese zu visualisieren.
[3.] Die Backlink History Graphiken zeigen die Schaffung von neue Backlinks die hier in externe Backlinks und verweisende Domain Zahlen die in den letzten 60 Tage überprüft wurden, verteilt sind. Wenn Sie auf eine der Graphiken klicken werden Sie zum Backlink-History Tool gebracht; ein anderer großartiger Produkt von Majestic wo Sie Backlink Daten sammeln und bis zu 5 Domains Seite-zu-Seite vergleichen können. Dieser Tool wird in einem anderen Tutorial ausführlicher erklärt, hier können alle Tutorial Videos gefunden werden: YouTube.com/MajesticSEOVideo.
[4.] Die Backlinks Sektion zeigt Ihre am meist geschätzen Backlinks, sortiert nach Ihre URL-Flow-Metric Resultate.
[5.] Die Anker-Text Sektion zeigt eine Kreisdiagramm-Darstellung Ihrer am häufigsten benutzten Anker-Text-Links.
[6.] Die letzte Sektion ganz unten zeigt die besten Seiten vom Domain, oder die am meisten gelinkte interne URLs.
Der Vorteil an einzelne URL-Informationen besteht darin, dass Sie die besten Backlink Frequenzen in Ihrer eigenen Domain sehen können und dass Sie die Seiten berechnen können, die eher Besucher an Ihre Webseite senden.
Wenn wir uns wieder den obrigen Teil des Zusammenfassungs ansehen, können wir sehen dass es noch andere Tabs im Site Explorer gibt. Diese zeigen uns dieselben Backlink, Ankertext, Verweisende Domain, Seiten und Link Profil Informationen in viel mehr Detail und Sie haben alle noch zusätzliche Optionen.
Im Backlinks Tab können Sie nicht nur die Quell-URL, Anker-Text und Ziel-URL sehen, sondern auch die Citation und Trust Flow Ergebnisse, alle Fahnen und Daten wann die Links zuerst indexiert, zuletzt gesehen wurden und sogar den Datum wo sie verloren gegangen sind wenn sie nicht mehr zur Domain zeigen. Es gibt auch die Möglichkeit gelöschte Links zu entfernen indem Sie auf den entsprechenden Optionsfeld klicken. 50 Resultate werden pro Seite angezeigt.
Der Neue Backlinks Tab erlaubt Ihnen zu sehen, wann Majestic die Links zu Ihrer Seite zuerst indiziert hat. Sie können auch auf einen bestimmten Datum klicken oder wenn Sie mit der Maustaste ziehen können Sie bis zu 14 Tage markieren um diese Links in mehr Detail analysieren zu können.
Der Verlorene Tab erlaubt Ihnen zu sehen, wann Majestic die Links zu Ihrer Seite als gelöscht indiziert haben. Genau wie im Neuen Tab, können Sie bis zu 14 Tage markieren.
Der Anker-Text Tab gibt Ihnen mehr Detail über die Anzahl von verweisenden Domains und externe Backlinks mit dem spezifischen Anker-Text. Diese werden nach die Anzahl von verweisende Domain Links mit dem exakten Anker-Text sortiert.
Der Verweisende Domain Tab gibt Ihnen eine Liste mit die Anzahl von Backlinks die von diese Domain, zu Ihre Webseite weisen. Die Flow Metrics und sogar der Alexa Rank werden auch angezeigt.
Der Karte Tab visualisert von wo in der Welt eure Links kommen, auf einer Weltkarte. Hohe Anzahlen von Backlinks und Top-Level-Domains zu IhrerDomain werden mit dunklere Farben dargestellt.
Der Seiten Tab gibt Ihnen mehr Detail über die Backlinks und ihre Flow Metrics die zu Ihre individuelle Seiten weisen. Die Daten in die ersten 6 Tabs im Site Explorer können als CSV Datei exportiert werden indem Sie unten im Tab auf “CSV herunterladen” klicken.
Der letzte Tab stellt den Link Profil in zwei Graphiken mit unsere Flow Metriken dar. Die Graphik links schaut sich die externe Backlinks an und die rechte Graphik schaut sich die verweisende Domains an.
Der Majestic SEO Site Explorer wurde entwickelt um einen kurzen Prozess aus sehr viele Daten zu machen und wir hoffen Sie benutzen es gerne.
Achten Sie auch darauf euch unsere anderen Tutorials bei youtube.com/MajesticSEOVideo anzusehen.
- Bulk Backlink Checker Tutorial - August 1, 2013
- Der Osterei Release: Clique Hunter bei URL Ebene - July 29, 2013
- Umsetzbares SEO – Site Explorer und der Anker-Text Tab - July 25, 2013