July 2024: SEO is an everchanging field. This post was relevant when released in 2014 but times move on. Please visit “Is Disavow relevant in 2024?” for a more recent position.
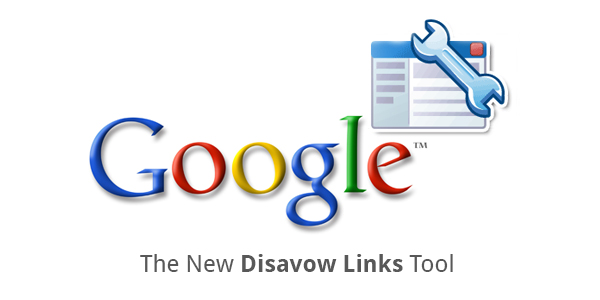 This is a guest post to help you with the link disavow process –
This is a guest post to help you with the link disavow process –
Let’s face it. We have all been there. We’re in the process of reviewing a client’s website and notice a slew of low quality directory and article links pointing to their website. We quickly have a call with the client who wishes to remove all the links immediately.
Well, that’s great. We now have a large and tedious task of going through 100’s (possibly 1000’s of links) to remove. Sometimes a manual removal process is not feasible because they are simply too many links to remove or website owners ask for a fee to remove links from their website (which is clearly a scam). Luckily, Google has a process called disavow, which allows Webmasters to remove or disavow specific links or domains pointing to their website. These links will not be used in measuring SERPs (search engine results pages aka rankings). This is great for sites that have been manually penalized or are suffering from an algorithm update (such as Penguin).
Having done this process more times than I would like to remember, I have put together a simple methodology. This should streamline the entire Google disavow process for you. And with the recent release of Penguin 3.0, you can be sure that many webmasters will be doing quite a bit of disavowing due to bad backlink practices from previous SEO work.
So let’s dive right into it:
Step 1: Gather all the links you can. I typically use a few sources for backlink data since every tool captures a different snapshot of your website’s backlink profile. The goal is to gather every possible backlink you can get your hands on. Here’s how you can download the backlink data:
Google Webmaster Tools: Sign into your Google Webmaster Tools account and click on your website. On the left hand navigation, click on “Search Traffic” and then click on “Links to your site.” Step one is to download all the “Download Latest Links” backlinks in a CSV file. Once you have done that, now click on the middle tab that say’s “Download More Sample Links” in a CSV file. Sometimes, these two could be the same backlinks, but I have also seen them be different at times. So we download and compare both sets. Now Combine the two CSV files and remove any duplicates using excel, scrapebox or this free tool. Now save this file and label it “GWT backlinks.”
Majestic: Login to Majestic. Enter the website URL in the search box and hit enter. Sometimes, Majestic may recommend switching to “Entire Domain.” If so, click on that. Now click on “Backlinks” and click on the “Raw Export” button; (The down arrow just above the word Citation Flow. A screen should pop up and ask you what format you want to download in. Click on “CSV” and press “Download Backlinks.” Once the file downloads, open it. Once open you will see a lot of data, but we are mainly interested in the column labeled “Source URL.” however Majestic’s Flow Metrics, Trust and Citation Flow will be of great use when it comes down to sifting through the links. Now save this file and label it as “Majestic Backlinks.”
You can also use Majestic’s URL Submitter tool to upload links from other sources. The tool provides the ability to upload a file containing up to 100,000 links, within 72 hours those links will be crawled and appear within Majestic’s database.
Step 2: Now that you have compiled all the possible backlinks you can begin the process of compiling and removing duplicates. Combine all CSV files into one file by simple copy and paste. Now remove any duplicate backlinks. There will be duplicates, so be prepared for a smaller list than what you started with.
Step 3: Here comes the hard part. You now have to actually sift through each backlink one by one. This is the most tedious process as it requires you to manually go through the links to see which are legitimate (good) and which are bad (low quality). There are several tools available in the market that can automate some of this for you, but you still need to manually review the backlinks as all tools have limitations (false positives). Plus, you want to be 100% sure that you only disavow bad links and not good ones. So get a large mug of coffee and be ready to spend a few hours going through these links. You will have to be the sole arbitrator on what is considered a bad link, but here are some simple guidelines to follow:
– Generic article directory sites are probably no good
– Spammy blog comments (with keyword rich anchor text) are no good
– Spammy and generic directories are probably also no good
– Rearrange the Trust and Citation flow columns so it orders as Trust Flow in an ascending order, and Citation Flow in a descending order. This will greatly help you pin point the links that are highly likely to be spam or negative, a good first step. Find out why by checking out this Power User Tips post.
And for this step, I highly recommend deleting any good links you find from the compiled spreadsheet. That way this excel document lists only the backlinks you want to disavow.
Step 4: Once you have reviewed all your backlinks, the next step is to shorten the links to the root domain. More than likely, you will have several backlinks coming from the same domain (due to CMS tagging, categories etc). Its better (and simpler) to just disavow the entire domain. Take all your backlinks and paste them into this free tool and select “Trim URL’s to root.” Now you have a set of all your backlinks trimmed to the root domain, but wait, there still may be duplicates. Take your new list from the free tool and remove any duplicates using this free duplicate removing tool. Now you have a list of unique domains that are ready to be disavowed.
Step 5: You are almost there. This step requires that you place the following prefix before each domain you want to disavow without any spaces: “domain:”. For example, a disavow of the domain “badlinks.com” would look like:
domain:badlinks.com
All your bad domains need to look like this. Use the concatenate feature in Excel to add this prefix to all your bad domains. Once the list is ready, copy and paste the merged list into a simple notepad text file. I would also add a small snippet explaining to Google the reason you want to remove these links. It could read something like “I would like to remove the following domains because of fill in the blanks.” But make sure you place a hastag (#) before the explanation text. This is similar to how to leave comments in an HTACCESS file. Your file should look like something like this:
Save this file on your computer and label it “Disavow File for Client_Name” along with the date.
Step 6: Now it’s time to submit this file. Visit the Google Disavow page and select the website you want to do a disavow for. After a few disclaimers, you will be asked to upload the disavow file. Upload the disavow text file you just saved at the end of Step 5.
Congratulations! You are done with the Disavow process. Make sure to save the file somewhere safe for future record keeping.
Now it could take Google a while (several months sometimes) before the disavow is applied to your website.
I hope you found this tutorial helpful and if you have any additional steps or suggestions, please include them in the comments section below 🙂
About the author: Zain has been in the internet marketing space for several years helping businesses of all types and sizes increase their online presence. When he’s not analyzing rankings, traffic and conversions, Zain likes to travel the world and visit exotic countries. Zain is also the founder and CEO of Search House Media, which is a results driven digital marketing agency.
- How to Do a Quick Backlink Audit & Google Disavow - November 26, 2014









We’ve been contacted by Arturo Ronchi who has a told us about a tool that can help you further when completing a link audit. Take a look:
At the end Zain uses notepad to add the text "domain:" to all the links.
November 27, 2014 at 2:51 pmI’ve created a simple & small tool a couple years back where people can
merge large sets of words (http://mergewords.com), this would be perfect
for the adding of "domain:" to every line and a bit more simple than using
Notepad.
Interesting method. I did not know about the URL Submitter tool. Looks promising as no tool is exhaustive.
Now: is there a way to keep track of the links we submitted to the Google disavow page in Majestic?
November 27, 2014 at 3:31 pmIt would be nice to have such an indicator (maybe for site owners only).
Tracking your Disavow file: One workaround for this is to get and advanced report and then use the Filters to enter your disavow list, separated by commas. This field might have a character limit, rather than a domain limit, but maybe someone can try it and confirm. Here’s a post on advanced report filters: https://blog.majestic.com/general/power-user-tips-advanced-report-filtering/
November 27, 2014 at 3:37 pmHi Kilroy,
That’s correct. No tool is exhaustive, so I typically take the backlinks from all the major providers and compile them into one excel document. Sometimes you find duplicates, but sometimes you find new links. If you’re a doing a large disavow (for your own site or for a client), you certainly want to try and capture as many links as possible in one go. I do this quite often, so I’ve mastered the process pretty well 🙂
Hope the tutorial was helpful!
November 27, 2014 at 4:09 pmthank you
November 28, 2014 at 9:23 amThis was fairly useful to me
January 6, 2015 at 6:08 pm