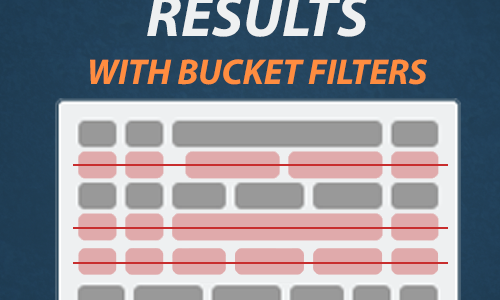
TLDR; Unlock powerful control over your Site Explorer backlink analysis with our new Filter-By-Bucket feature. You can curate disliked bucket lists of domains and URLs, then apply them to your results to exclude matching sites from Backlinks or Context tabs. OR, you can build lists of sites you prefer and ONLY see links from those domains and URLs in Site Explorer.
Earlier this year, Majestic received support for multiple buckets. This new feature allows users to curate and manage multiple lists of domains and URLs in Site Explorer.
If “buckets” is a new term, don’t worry! A bucket is just a list of URLs and Domains associated with your Majestic account.
Site Explorer has been enhanced to let you filter results based on the contents of your buckets.
In this post, we will see how to use bucket filters to:
- Remove the results you don’t want to see from Site Explorer Backlinks and Context tabs
- Create a niche-savvy view in Site Explorer to ONLY see new links from sites relevant to you
- Use the bucket filter to monitor backlinks from up to 400 different sites.
Remove the results you don’t want to see from Site Explorer
Some Majestic customers have reported being sick of seeing backlinks from certain sites in Majestic Site Explorer. For them, links from certain domains represent noise that gets in the way of their day jobs.
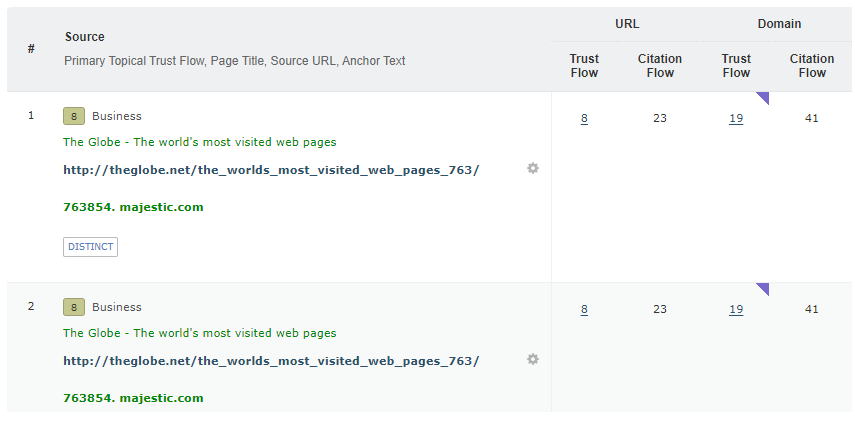
Another example may be when Site Explorer reports links from a site that you want a link from, but it reports too many of them. Then, when you use “All links from all domains,” the exact site that you want drops out of the results set.
The “Does not contain” URL filter on the Backlinks tab helps you exclude a given single domain from results. However, this still leaves a gap for improvement, as the URL filter doesn’t let you exclude links from multiple domains simultaneously.
This is where Filter-by-Bucket comes in.
The new filter helps you remove the unnecessary or unwanted data that clutters up your backlinks report in just two easy steps.
- Add up to 400 domains (or URLs) to a bucket
- Use that bucket as a “ban list” filter in your Site Explorer searches
As an example – retronomicon.info has several backlinks to the fujinet.online search engine.
Site Explorer has several filter options that could remove the site from the results (the screenshot shows the URL filter to show or exclude a single site), but in this case, we will showcase the new bucket filter.
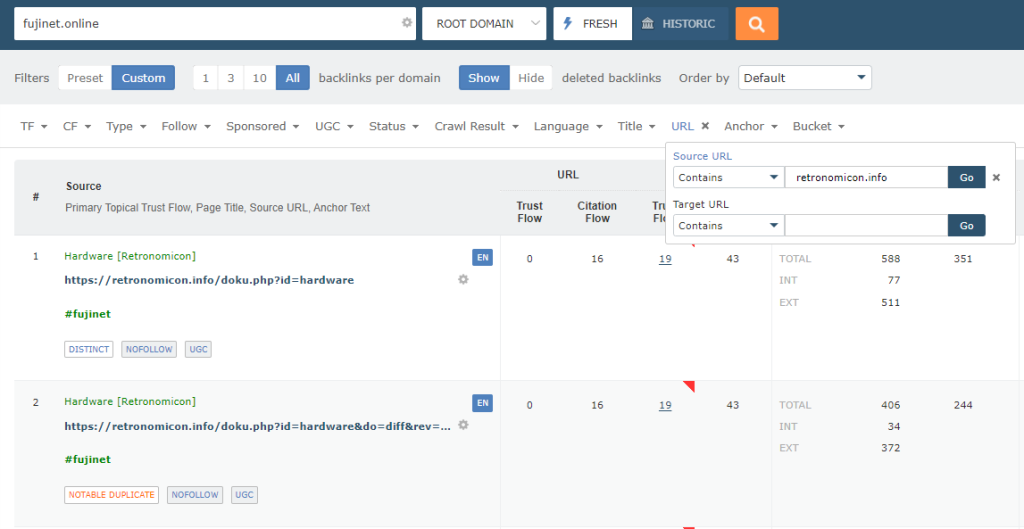
To start, let’s create a new bucket using the link from the “My Account” drop down. You can also find a link to your Buckets in the “My Majestic” menu on the left navigation.
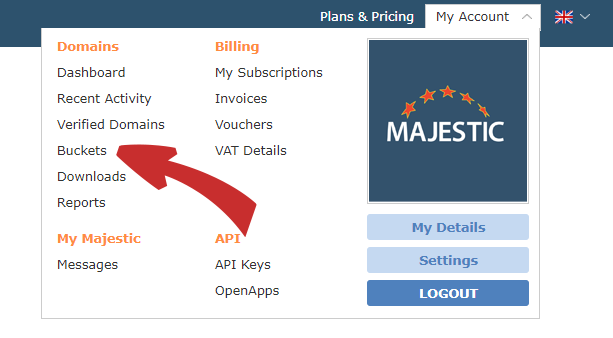
The next steps depend on your subscription level. PRO subscribers may see a link to create a new bucket. LITE subscribers may need to clear their default bucket before continuing. A recent blog post discusses managing buckets.
For this guide, we’ll create a new bucket called “Sites I don’t want to see”.
This bucket is shown below:
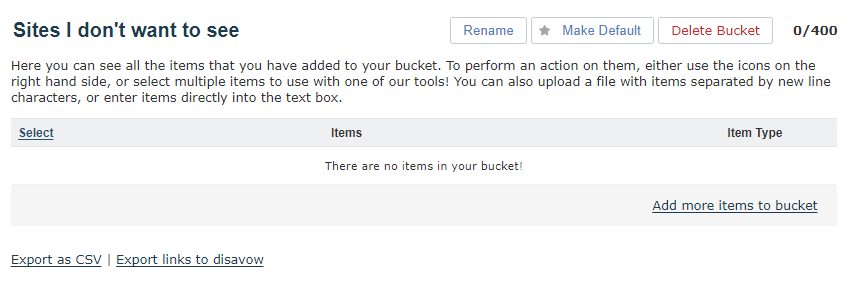
We can then use the “Add more items to bucket” link and add retronomicon.info.
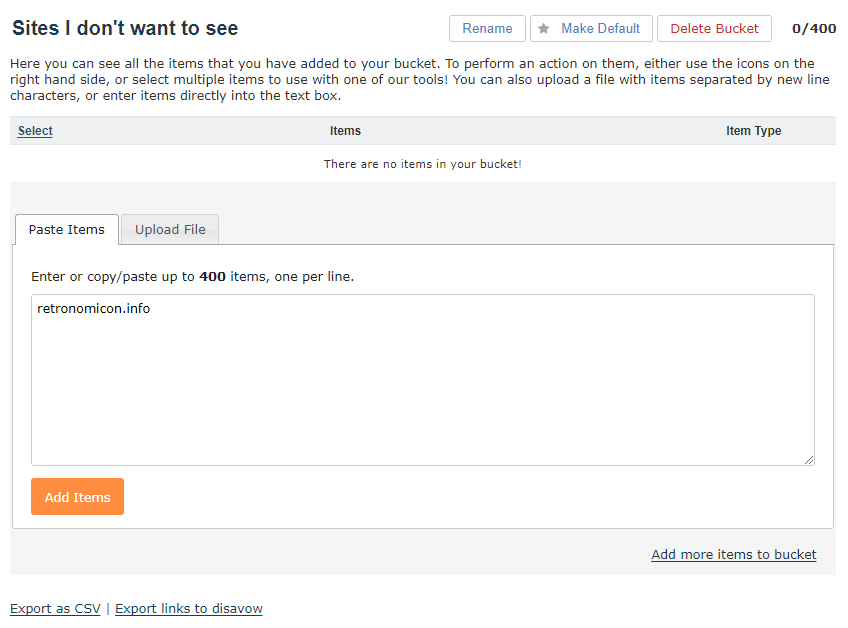
If you want to add multiple sites at once, the bucket has a copy and paste friendly clip board accommodating up to 400 items.
You can also upload a CSV file which is great for storing lists of domain groups of interest locally.
Once you’ve curated your list, pressing the “Add Items” button results in your list being saved into the bucket.

We can now return to the Site Explorer Backlinks report and apply the “Hide all items from” Bucket filter.
You will find the link on the far-right side of the filters bar.

Clicking on the Bucket link will bring you to this drop-down menu. PRO customers can choose which bucket to use.
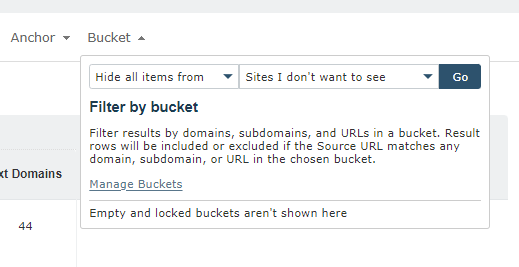
When you press ‘Go,’ Site Explorer shows the same data as before, only now the retronomicon results are removed!
Now that you’ve seen how to use bucket filters to exclude a single site from your results, you can imagine how powerful it would be to remove up to 400.
How to add sites to your Bucket as you browse
The above method is great IF you already have a list of results you don’t want to see in Site Explorer. However, many of us may need to add more sites to the filter in real time as we review the backlinks report and discover more sites that we don’t like.
Fortunately, there is a shortcut available. You can use the cog menu in Site Explorer to send new domains or URLs to your “Sites I don’t want to see” bucket… while you browse!
Note: Site Explorer sends new items to your default bucket. If you have a PRO account, you have multiple buckets and you’ll need to make sure that the bucket you want to use for filtering is flagged as your default:
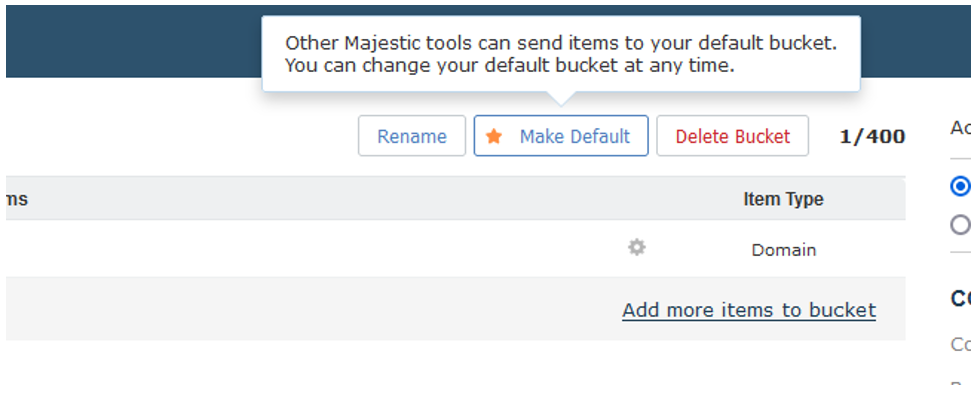
Once you’ve done that, you can add more domains to this filter bucket, straight from the backlinks report!
You can now use the cog menu to extract a domain from a URL and add the domain to your default bucket. This gives you the ability to “hide all links from this site” in your report:
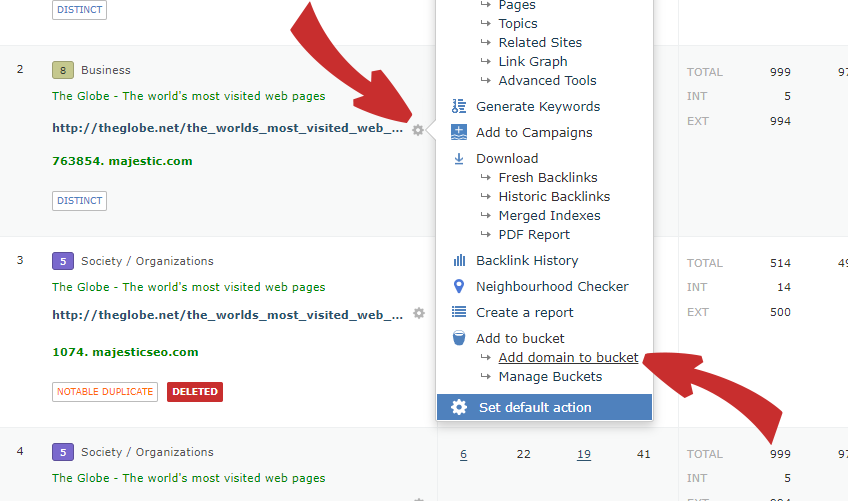
By refreshing your browser after adding more domains to the bucket, your backlinks report is updated to reflect your exclusion list.
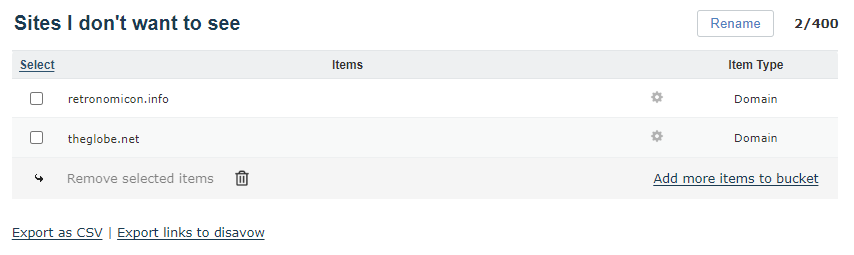
For convenience, your bucket is saved in your Majestic account between logins. However, it’s worth saving useful or valuable lists you compile to your local PC.
Focus on a vertical in Site Explorer
Bucket filtering is not limited to ignoring sites.
Sometimes you may wish to focus your attention on a particular sector. For example, a Denver-based company may wish to regularly check for new links from a curated list of local publications.
You can now load a list of websites for these publications into a bucket and ask Site Explorer to focus on the results from your list. If you do this, the Site Explorer Backlinks and Context tab WILL ONLY show you the top links that come from sites that are in your chosen bucket. Everything else is hidden.
As a more industry-relevant example, we can use this filter to focus on backlinks to the WomenInTechSEO website.
First, we build the bucket. For example, it’s easy to grab a list of SEO blogs from a couple of places online. The URLs can be extracted and added to a bucket.
Once we have a bucket containing our focus sites, we switch back to Site Explorer and use the “Only show items from” Bucket filter. You’ll see we’ve named our list. “SEO Blogs.”
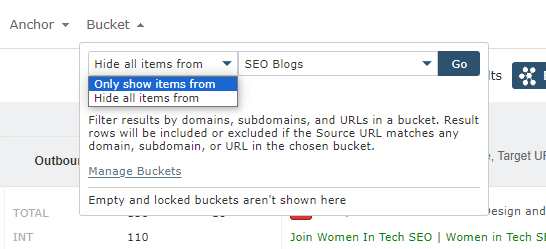
Clicking “Go” applies the filter to your results, removing all the backlink data from sites that aren’t in your list. We’ve applied the SEO Blogs filter to the WomenInTechSEO site below. This gives a list of links from online publications about this popular digital community and hides all results from domains that are not on our bucket list!!
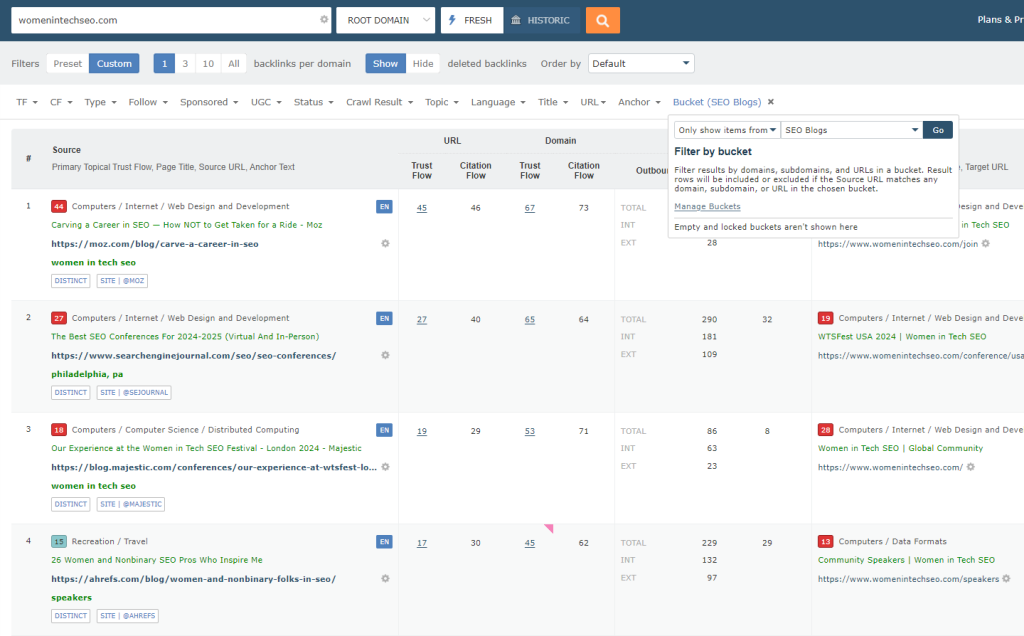
You can apply other filters (such as Sort by First Indexed—descending) to focus on new content from industry publications or use the “status = deleted” filter to find links that may have been removed.
Use Buckets for Link Tracking
If you are interested in monitoring your links, then the bucket filter can help you watch links from up to 400 sites simultaneously.
To do this:
- Create a bucket with your sites of interest
- On the top filter, choose “Order By> Date Lost > Descending” to move recently deleted links to the top of the page.
- Note: We have selected 3 results per domain to provide a sample of backlinks for each site.
- Finally, use the Bucket filter, selecting the bucket that contains your sites of interest.
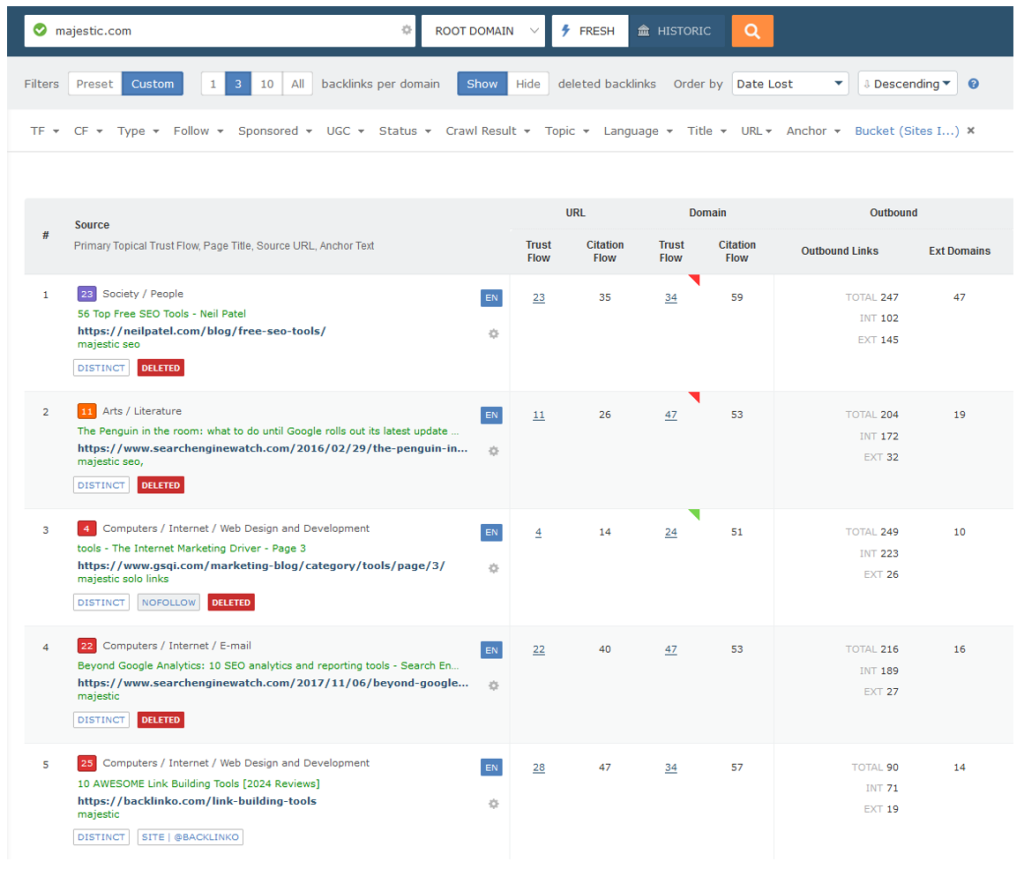
There you go, you have a chronological list of lost links from some of your favourite sites.
Now that you’re set-up, you can manually run this backlink report on a regular basis and see which of your links have been marked deleted. If you have a PRO subscription, you could even move to a different “default bucket” and create a worklist of deleted links to investigate using the “add to bucket” cog menu item.
You can also use a similar technique to request a recrawl of specific pages. Just make sure you have an empty default bucket, add URLs of concern, and then visit the bucket management tool to send your recrawl bucket to the URL submission tool.
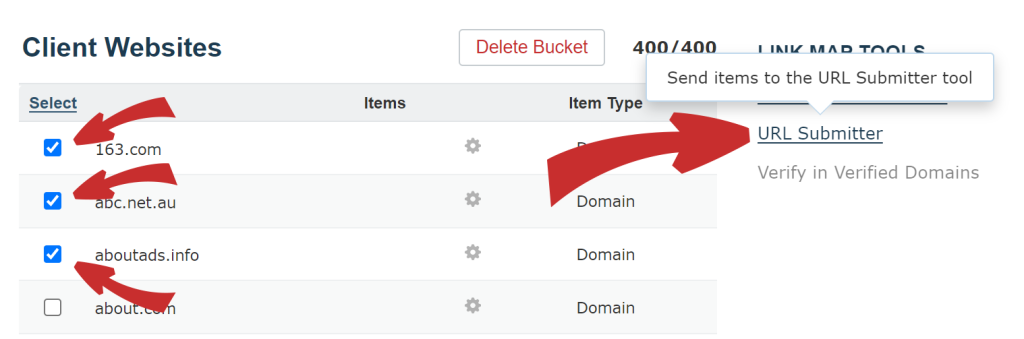
Tip: If you regularly follow the same group of sites, you may wish to set up a campaign to track them. You can then easily migrate the sites from your campaign into your default bucket using the “send sites to” function in campaigns.

Wrapping up
If you ask an SEO to define spammy or desirable links, chances are you may get an answer along the lines of, “It depends…”
The Bucket / Site Explorer integration allows you to define a pool of domains that are important to you. It also gives you the power to select a list of domains you feel are irrelevant to the task at hand. You can ask Site Explorer Backlinks or Context results to exclude (or exclusively show) links from your batch of sites.
We’ve seen three examples in this post, but there are others.
- You could add prospects to a bucket and remove the ones that have been processed, giving you a to-do list to explore in Site Explorer.
- Along similar lines, find the top-ranking backlinks to competitors and move them to a bucket to create a to-do list using the “Only show items from” list. It’s an easier way to highlight when you pick up competitor links.
- If your remit extends beyond a site’s SEO, you could create a bucket containing sites like troyhunt.com, infosecurity-magazine.com or haveibeenpwned.com. Running a backlink report for a client (or potential client) with an “Only show items from” may yield some interesting history.
One thing to bear in mind is that filtering by buckets just filters the results that Site Explorer Backlinks and Context tabs pass back to you. They are a way of hiding noise or bubbling up sites of the utmost importance to you. Using the filters will not affect any Trust Flow or Citation Flow scores, or change headline metrics on the Site Explorer Summary page.
Hopefully, you’ll find bucket filters a time-saving feature and useful addition to the backlinks suite. If you are on the LITE plan and love the sound of having up to 10 saved buckets on your account, why don’t you try a PRO account? You’ll also unlock all of our advanced web tools.
Good luck with using buckets in your filters. As always, the Majestic customer success team would love to hear your suggestions, feedback, and success stories.
- How does GA4 help drive SEO strategy? - October 29, 2025
- Site Explorer – Advanced Query Filters BETA Update - October 16, 2025
- Thought Leadership and SEO – A Live Majestic SEO Podcast - September 25, 2025







Thanks for your detail article I can clear understand now the meaning of a backlinks
May 29, 2024 at 12:08 am{Sorry, we do not allow links in comments: Ed].
Of course, what a splendid blog and enlightening posts, I will bookmark your blog.All the Best!
June 19, 2024 at 12:45 pmThanks for your kind comments. If you register for a free Majestic account, you can also opt in to receive our free monthly newsletter, then you won't miss any new posts.
July 2, 2024 at 5:25 pm