
Nous avons souvent parlé des nombreux avantages à créer des rapports avancés. Cependant, pour expliquer leur potentiel nous allons récapituler les principales caractéristiques à l’aide de conseils utilisateurs pour vous fournir toutes les informations principales en une seule fois.
Vous pouvez voir toutes les informations backlinks pour un site donnée, recevoir quelques extras commes les TLDs, les adresses IP et les informations sous-réseau. Cependant, l’un des aspects les plus utiles des rapports avancés reste les options d’analyse. Ces options sont des options additionnelles de filtrage qui vous aident vraiment à examiner vos données de façon plus poussée, vous offrant ainsi les informations dont vous avez vraiment besoin.
Pour accéder à ces filtres, regardez en haut de vos rapports pour les options d’analyse.
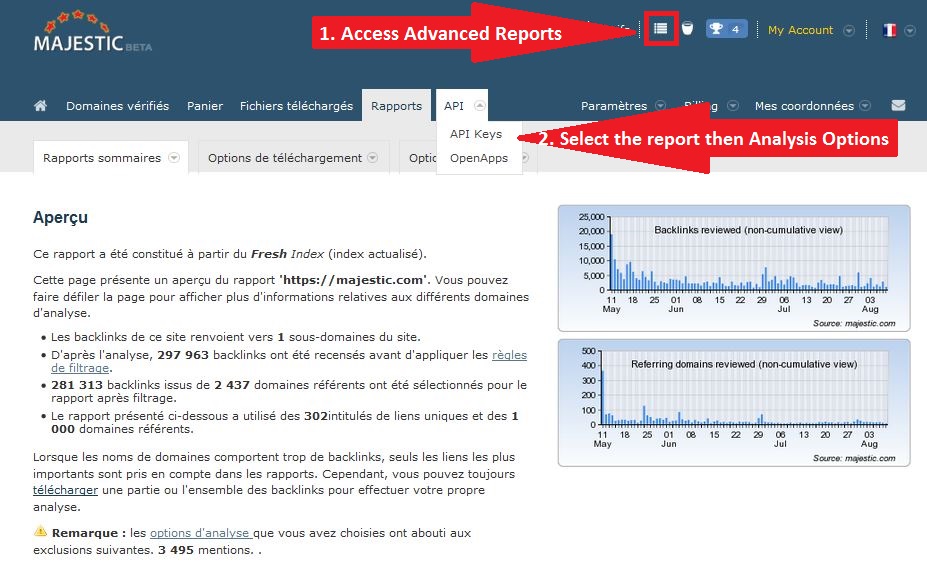
Dans le premier onglet nous pouvons trouver ‘Target’. Ici vous pouvez limiter le rapport à un (ou quelques uns), cibler les URLs, dire qu’une page en particulier sur votre site ou des concurrents a attiré votre regard. Vous pouvez également analyser toutes les pages “incluant” ou “excluant” un mot-clé spécifique. Par exemple, vous pourriez simplement vouloir regarder les pages ‘blog’. Nous vous donnons aussi l’option de simplement regarder les pages d’accueil d’un site en cochant la case appropriée.
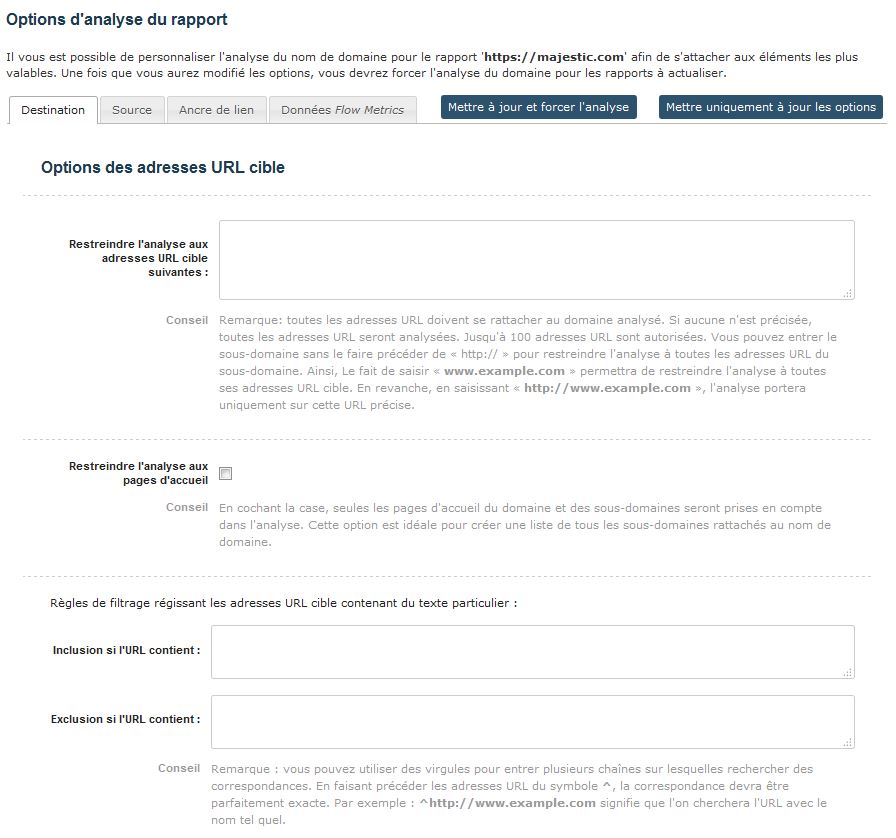
Le deuxième onglet, Source, a quelques options supplémentaires pour vous amuser. En haut de la page vous avez la possibilité de filtrer une période donnée. Avez-vous remarqué que le mois de mai avait été particulièrement occupé ? Entrez simplement les dates et voilà, toutes les informations dont vous avez besoin se retrouvent au sein d’un rapport sans avoir à penser à quand vous recevrez ces liens.
*Conseil* Concentrez vous sur une année en particulier en créant votre rapport à l’aide de l’Historic Index.
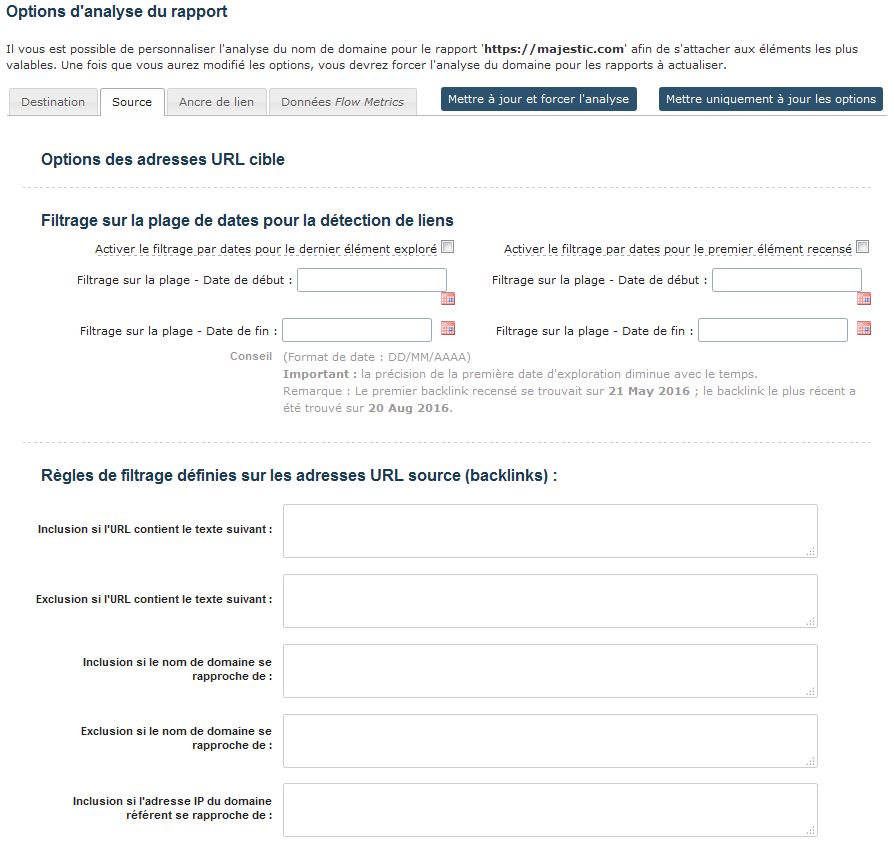
Un peu plus bas, nous vous donnons quelques options pour ‘inclure’ ou ‘exclure’ des URLs spécifiques, domaines, IPs référentes, géo-localisation pays ou TLDs. En sachant cela, vous pouvez explorer davantage les données. Disons par exemple que vous avez remarqué qu’un article du Huffington liait à votre site et que vous aimeriez connaître tous les liens en provenance de ce site et vers où ils pointent. Entrez simplement le nom dans la case ‘Include Domain’, vous pouvez vous concentrer sur un en particulier, ou quelques uns, en entrant une virgule. Toutes les données présentées au sein du rapport entoureront uniquement les informations de l’article du Huffington.
*Conseil* Vous pouvez utiliser la case ‘exclure’ pour les liens pénibles en disavow et jeter un oeil à votre nouveau profil de liens nettoyé au sein de vos rapports.
Les rapports avancés excluent automatiquement les No Follow, les suppressions, les textes ALT et les mentions lorsque le rapport est créé. Ces exclusions peuvent être supprimées à la fin de l’onglet Source. Vous avez d’autres options comme Image, Redirect ou Frames, vous offrant plus de flexibilité pour vous concentrer sur certain types de liens.
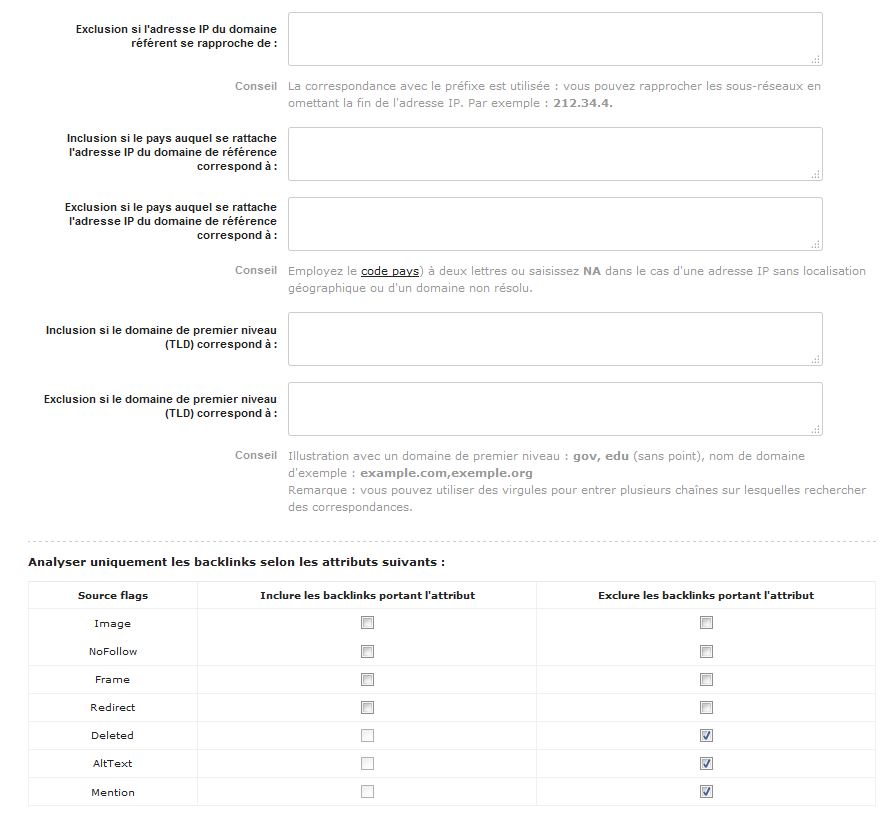
*Conseil* Vous souhaitez trouver de nouveaux liens à prospecter ? Insérez simplement la ‘Mentions’ et cela vous montrera où sur le web votre nom de site a été mentionné, mais où il n’y a pas encore nécessairement un lien vers votre site. Ce type de rapport est un support utile si vous avez créé un rapport avancé de Root Domain. Les mentions regarderont ainsi ‘domain.com’.
L’onglet suivant ‘Anchor text’ vous autorise encore à inclure ou exclure certaines ancres de texte utilisées pour lier à votre site. Cela peut être un simple mot ou une phrase. Vous pourriez vouloir exclure toutes les ancres de texte avec www. ou votre nom de marque par exemple.
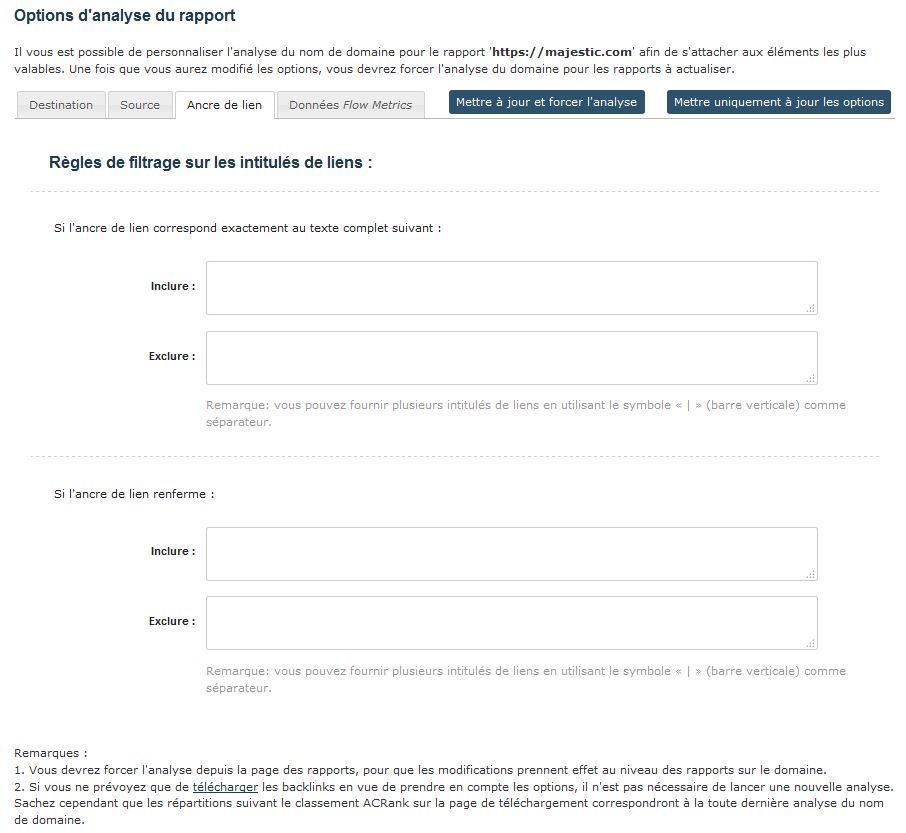
Le dernier onglet entoure les ‘Flow Metrics’, vous autorisant à filtrer un score spécifique que vos liens reçoivent. L’option avancée de delta Trust/Citation est une façon simple de regarder un sous-ensemble spécifique de données. Par exemple, si vous devez régler cette limite à maximum 50% alors tous les liens montrés auront une différence de score à hauteur de 50% maximum. Si vous deviez le changer pour un minimum de 50%, les liens montrés auraient une différence supérieure à 50%.
*Conseil* Des liens suspects qui lient vers votre site ont généralement un Trust Flow faible mais un score de Citation Flow élevé. Réglez le delta Trust/Citation à maximum 50% pour voir les liens qui sont les plus susceptibles d’être suspect en un seul rapport.
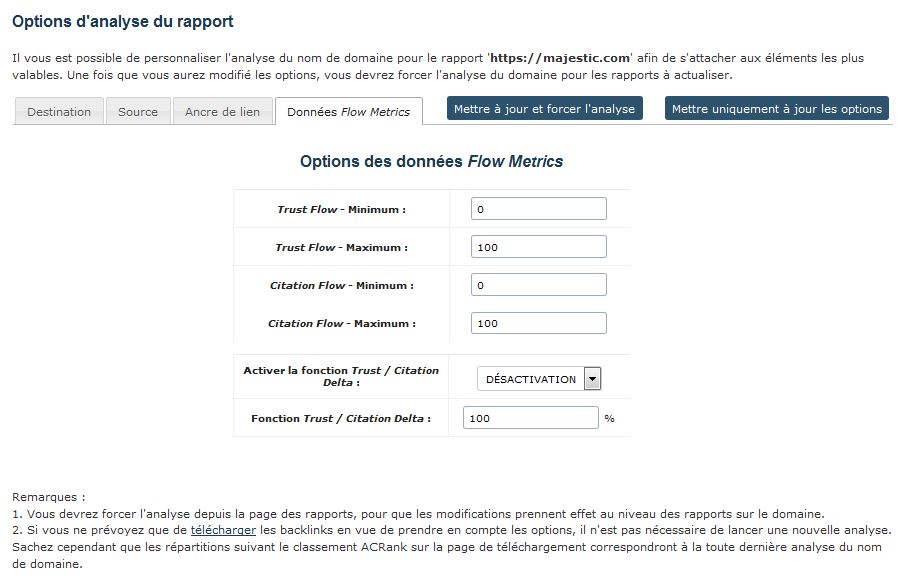
- Nouveau ! Customisez l’outil Bulk Backlinks pour des tâches spécifiques - August 14, 2018
- Rendez-vous à SMX London 2018 ! - May 16, 2018
- L’équipe Majestic vous souhaite de joyeuses pâques - March 29, 2018







C’est intéressant . Pouvez-vous nous détaillé encore sur le Flow Metrics ?
October 21, 2016 at 9:53 amBonjour Bruno,
Vous pouvez jeter un oeil à notre tutoriel Majestic dédié à la compréhension et l’utilisation des Flow Metrics : https://www.youtube.com/watch?v=gN0hAU8jkP8&index=1&list=PLOr75FiG9ta1uQfpaKpdVtqDfD5uRP5yf. J’espère que cette vidéo vous offrira les réponses à toutes les questions que vous pourriez avoir.
October 31, 2016 at 3:38 pm