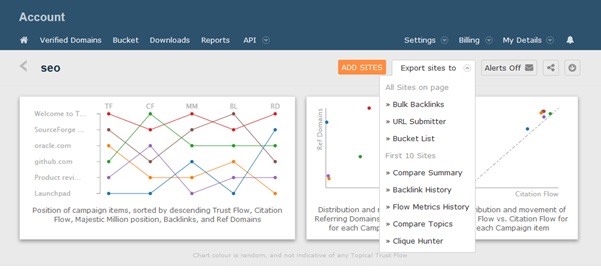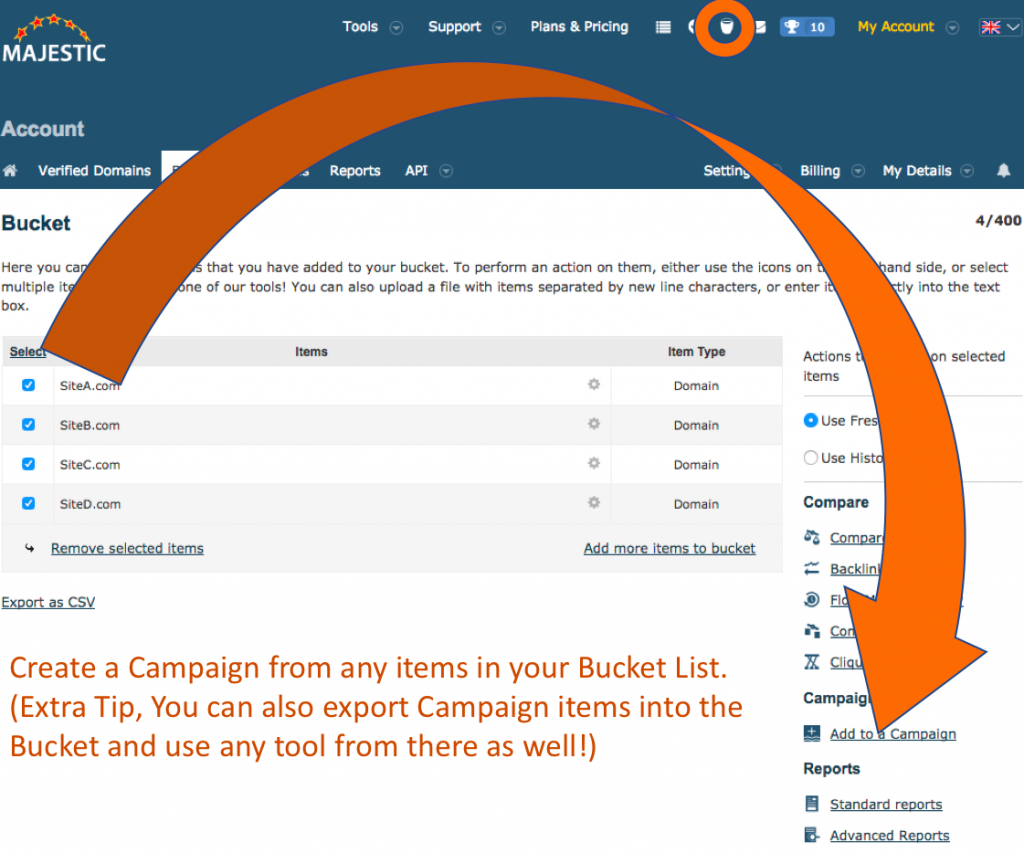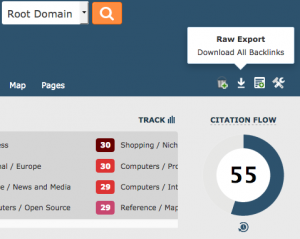Today we are announcing some UX enhancements that help you do more things quickly – whether you are in the Campaigns tab or the Bucket list, you can now populate our best tools much more easily. We sneaked these enhancements out when we launched our brand new Flow Metrics History Chart but we didn’t want to confuse the two releases. Here’s what s new:
Export Campaign Items directly into any Tool
Campaigns are going from strength to strength, with a new drop down menu allowing users to export their campaign items to the array of tools we offer – allowing you to compare competitors and sites of interest even more easily than before.
Create a Campaign from items in the Bucket
The bucket has also received another update which allows further compatibly with campaigns. The new update lets users select multiple bucket items and quickly create a campaign, comparing the items in an instant to save you those precious minutes.
As seen in the picture below you are also given the option to name your campaign to save things getting a bit too messy, in what is sure to be a busy campaigns page!
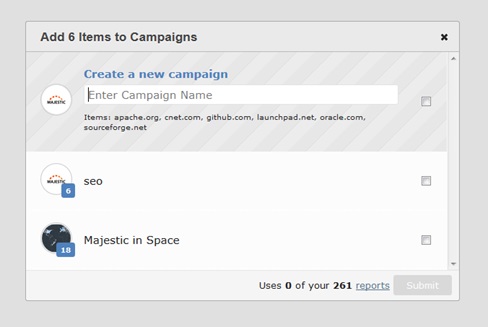
Not only this but the bucket’s interface has also had a slight tweak which allows users to always see the ‘actions’ bar to the right hand side of the screen. The actions bar is a great way to quickly export multiple bucket items into one of our various compare tools such as Clique Hunter or Bulk Backlink Checker.
5 More UX Tips and Tricks in Majestic
While we have you, here are a few other things I bet you never knew you could do in Majestic
1: Quick links
Next to every URL or site is a cog. Hover over the cog and it gives you a quick link to anywhere:
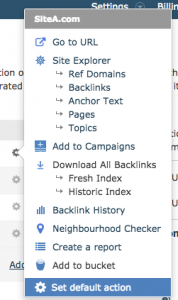 2: Control what happens when you click a URL in Majestic
2: Control what happens when you click a URL in Majestic
See the “Set default action” in the image? If you want clicks to go to a site, to a pages tab or to Site Explorer, you can set your default choice here.
3: Change the tab order in Site Explorer
More interested in Referring Domains than in Topics data? You can personalise this and much more in your Site Explorer personalised settings.
4: Tailor your Advanced Reports
If you are forever creating Advanced Reports and then immediately changing the filters to what you want, you can change those default filters too! In fact – there are so many different ways that you can tailor Majestic to work the way that you want, we should probably do a separate post about this and why… but in the meantime, the general personalisation page is here. The main areas are:
- Changing your default homepage
- Changing Quick link icons at the top of the page
- Changing the default ordering in Site Explorer
5: Download Every Link in two clicks
Did you ever notice this “Raw Export” button?
We’d love to know what you think of the new updates. If you have any feedback you can submit this through the button on our site or by commenting below.
- New: Majestic Now Easier to Use - April 27, 2017
- Link Building: Using Majestic to Discover Journalists - April 6, 2017
- What Can Majestic Tell Us about Pokémon Go’s Rise? - August 22, 2016