Welcome to the Majestic SEO Site Explorer Tutorial.
In this video, we will take a closer look at the Site Explorer, and show you exactly what kind of information it provides. The Site Explorer was designed with the user in mind. In just a glance, it provides you with a detailed analysis of a huge amount of backlink information surrounding a domain, subdomain or URL. This summary is short, to the point, and provides you with a great top-level analysis of the links to and from the site.
Starting at the Majestic SEO home page, type in your domain or URL into the site explorer bar at the top. Unregistered users will have their results restricted, but it’s worth signing up to a free account to make the most of the site explorer. Check out our other tutorials for more information. Once you have entered your domain, hit ‘Explore’, and you are taken through to the Site Explorer. Note the three option buttons below the search bar. They will allow you to select the level at which you wish to analyse your data. Also note, that by upgrading your subscription package, you can analyse significantly more domains within the hour.
The Site Explorer is split into six main sections:
[1.] The Domain Information provides you with an overview of the backlink figures collected from Majestic SEO’s data. Here, you can see highlights such as how many referring domains or backlinks you have, how many links you currently have from educational websites or how many are NoFollow.
[2.] The Link profile chart maps out our two key link evaluation metrics; Citation Flow and Trust Flow. These form the initial pillars of our flow metrics algorithm and can be applied to any URL, subdomain or root domain. These are easy to understand numbers, between 0-100, on how effective a URL is based on the flow of a characteristic through the web. Many links could have the same scoring, so the density and colour of the chart helps to visualise these.
[3.] The Backlink History charts plot the creation of new backlinks, split here between external backlinks and referring domain figures reviewed over the last 60 days. Clicking either chart takes you through to the backlink history tool; another great product from Majestic SEO that allows you to compare up to five domains, and record backlink data side-by-side. This tool is covered in more detail in a separate tutorial, all of which can be found at YouTube.com/MajesticSEOVideo.
[4.] The Backlinks section shows your most valued backlinks, sorted by their URL Flow Metric scores.
[5.] The Anchor Text section shows a pie chart representation of your most common anchor text links.
[6.] The final section at the foot of the page shows the domain’s top Pages, or most linked-to internal URLs.
The advantage of having individual URL information is that you can see the top backlink information frequencies in your domain, and calculate the pages that are more likely to drive traffic to your website.
If we go back to the top of the page, we can see a selection of tabs to other sections of the Site Explorer. These display the same Backlink, Anchor Text, Referring Domain, Pages and Link Profile information in much more detail, and there are a number of additional options available from each.
In the Backlinks section, not only can you see the Source URL, Anchor Text and Target URL, but you can also see the Citation Flow and Trust Flow scores, any Flags and the dates in which the links were First Indexed, Last Seen and even the Date Lost if they no longer point to the domain in question. There is the option to remove Deleted Links from being displayed by clicking on the appropriate radio button at the top. 50 results are displayed per page.
The New Backlinks section allows you to see when Majestic SEO first indexed the links pointing to your site. You can click on a specific date or drag up to 14 days to select a date range to explore these links in more detail below.
The Lost Backlinks section allows you to see when Majestic SEO spotted that links that have since been deleted. There is the same option to click on a specific date or select up to 14 days to view at once.
The Anchor Text section gives you more detail on the number of referring domains and external backlinks containing specific anchor text. These are sorted by the number of referring domain links containing the exact anchor text.
The Ref Domains tab gives you a list of the number of backlinks pointing from each domain, to your website. The Flow Metrics and even the Alexa Rank of these domains are also provided.
The tab titled ‘Map’ visualises where in the world your links are coming from on a map of the earth. The more referring backlinks and top-level domains pointing your domain is represented by the darker colours on the map.
The Pages section gives you more detail on the number of backlinks pointing to each of your pages, as well as the Flow Metrics for each of these. The data in the first six tabs in the Site Explorer can be exported into a CSV file by clicking ‘Download CSV’ at the bottom of the page.
The final tab represents the Link Profile in two graphs, displaying the Flow Metrics scores. The graph on the left looks at the External Backlinks in your link profile, and the graph on the right focusses on the Referring Domains.
The Majestic SEO Site Explorer was designed to make light work out of a lot of data, and we hope you enjoy using it.
Be sure to check out our other tutorials online at youtube.com/MajesticSEOVideo.
- Majestic Historic Index – normalising builds. - March 5, 2020
- Majestic Historic Index – Reflecting on 2019 & looking forward to 2020. - November 11, 2019
- Introducing Related Sites. Find similar websites using Majestic - October 25, 2019







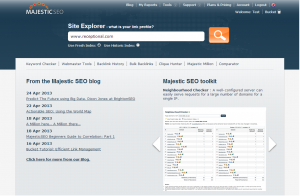
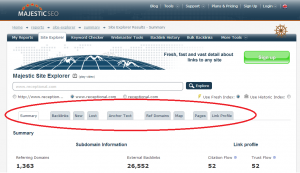
Great tool and thanks for tutorial this tutorials are very help full.
Thanks
Hafeez Baig
May 13, 2013 at 5:30 pmthanks for the info to use this tool.
May 15, 2013 at 3:12 pmNice tools this will give a new way for analysing sites.
Thanks,
Juli Galetti
May 28, 2013 at 10:44 amValuable information. Lucky me I found your site accidentally, and I’m surprised why this accident didn’t happened earlier! I bookmarked it.
June 12, 2013 at 8:06 pmI am genuinely grateful to the owner of this site who has shared this
July 1, 2013 at 6:09 pmgreat article at here.