Ever wondered what that little gear icon next to your backlinks actually does? Wonder no more! The gear icon is designed to help you take specific domains or URLs through to a different tool without having to stop what you are doing, exit the current tool, then find the new tool to use and so on. The gear is there to help you quickly and easily move through our wide range of tools to get the data you need, when you need it.
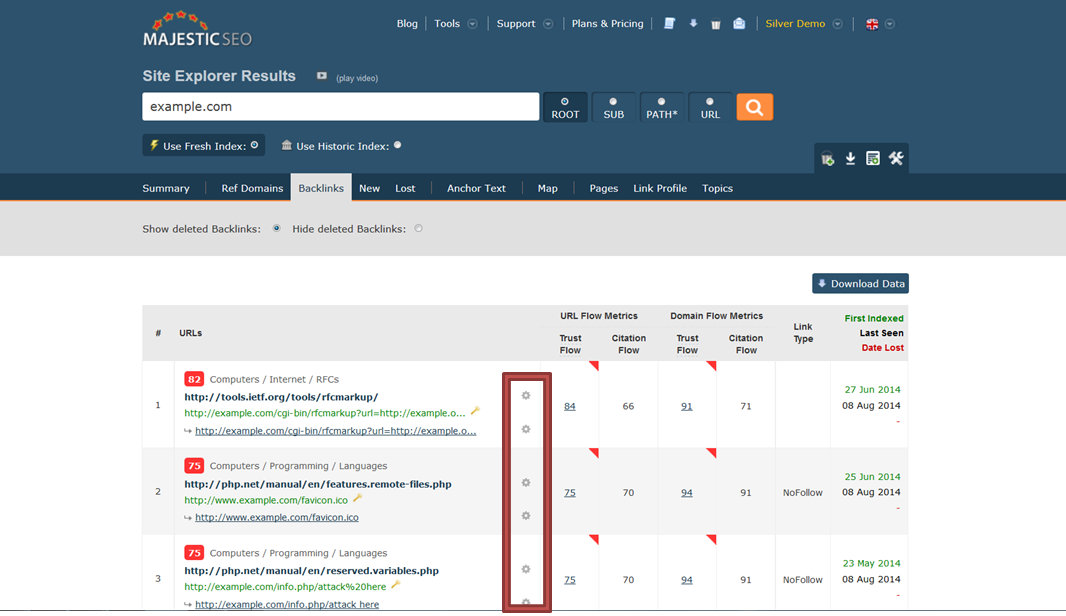
The gear icon can be found within the majority of the tools available. Just to the right of any domain or backlink, you can see the gear icon. Simply hover over it to see the options.

The top option is ‘Go to URL’; of course clicking onto this option will open up the homepage of the domain or takes you to the specific URL. So if you are not too sure of the source and want to check it out for yourself just ‘Go to URL’. Within your Majestic SEO settings you can set it so that when you click this, it will open up the URL in a new tab in your browser, so you won’t then lose your place. More about the setting changes available in the next Power User Tips post, keep a look out!
The second option is taking your chosen domain or URL a little deeper within the Site Explorer. Find out exactly what you need by easily selecting the tab you wish to see, whether that is the Referring Domains, Backlinks, Pages, Anchor Text or Topic influencers.
How popular is this domain or page your link is on? When in the past has it received the most number of links? Check that out by selecting Backlink History. Here you can see chart depicting when from the past 90 days or past year, the page or domain has been getting the most links. Has the link to your site upped the statistics?
Use the drop down menus at the top to change the chart type and view, either Normalised, Daily or Cumulative. You can also compare it against other links or domains by using the 5 boxes up at the very top of the page. Make use of our latest update and easily compare the same 5 links across our Comparison Tools.
Need even more data? Easily create a report specific to the domain or link pointing to your site. You can create a Standard Report, looking at the most important links. An Advanced Report gives you the deepest level on analysis. Check out last installment of Power User Tips and see how you can use the Analysis Options to help you out and drill down into the data to exactly what you need. On the other hand, you can track the page or domain by creating a Tracking Report. Keep tabs on the changing Trust and Citation flow scores, number of links and referring domains, all presented to you in easy to read graphs.
Is the link coming from a safe Neighbour Hood? Easily see the IP address that the domain is sitting on. We will also tell you if there are any other domains on the same IP address. Lots of different domains? All looking a bit suspect, maybe even machine generated? Maybe it is best to stay away from this neighbourhood.
The final option is adding the link or domain to your bucket. Your bucket is located at the very top of any page; you can find it next to your name. Your bucket is a great save area, where you can add up to 100 different items. Add interesting links pointing to your competitors to chase up later, add suspicious looking links and export as a CSV file to disavow them or add items you wish for us to crawl as soon as possible by then submitting them to our URL Submitter. There is also a whole host of other tools that you can use to help you along with your analysis, making Majestic SEO much more effective and beneficial to your analysis.

- New Bulk Backlink Checker Features - May 13, 2016
- Finding New Link Opportunities Just Got Easier! - March 16, 2016
- Were Your Lost Links Really Deleted? - March 15, 2016






